试想看看,你每天收到几十封邮件,里面可能只有五六封重要的,在这几封邮件里,还分为有今天要处理的,稍等几天才需要处理的,有谁可以帮你把这样的邮件处理流程整理好?让你很明确的聚焦在当下要处理的关键邮件上。
这时候,忽然插进来一封购物通知信,里面落落长一大堆营销内容,谁可以帮你挑出内文重点,花最少时间立即完成反应?对你来说,这封通知信里唯一重要的可能只是:货品寄到我家了没有?
在之前,除了聘请一位秘书,大概没有人可以帮你完成这些琐碎的邮件整理工作。
昨天 Google 推出的「 Inbox by Gmail 」,正是这样一位聪明主动的邮件秘书,他将会像是我在计算机玩物常常提到的 Google Now 智能助理那样,自动帮用户完成上述的邮件整理与反应,想要理解这个服务概念的朋友,可以先参考我所写的「Inbox by Gmail 来自 Google 10年淬炼的邮件智能革命」一文。
在我正式使用 Inbox by Gmail 一天后, Google Inbox 是不是像我前一篇文章讲的一样那么神奇?是的。是不是真可以提升效率?是的。是不是适合所有 Gmail 用户?不是的。
所以, Google 把 Inbox 与 Gmail 分成两个服务,让用户选择,如果以我已经实际使用后的心得来看,什么样的人适合 Google Inbox 呢?
1. 喜爱时间管理,了解任务管理哲学的人。
2. 可以把邮件视为任务处理的人。
3. 在 Gmail 时已经善用清空收件匣等方法的人。
4. 对于 Google Now 智能型助理有兴趣的人。
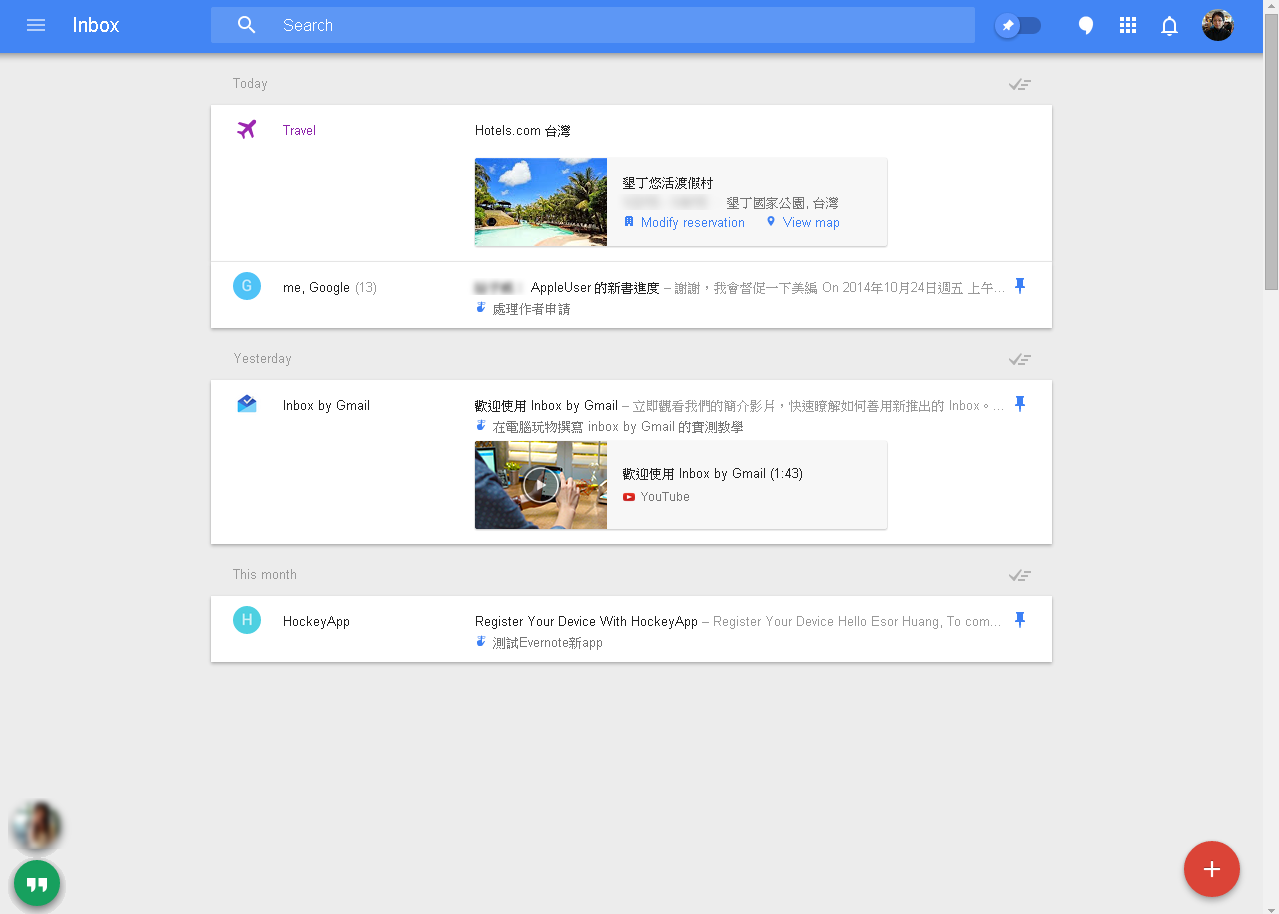
昨天开始拿到了 Inbox by Gmail 的邀请(可惜目前个人还无法发送邀请),并开始实际使用,对我来说这个新服务非常好上手,因为他基本上完全符合我一直以来在计算机玩物分享的各种将邮件任务化、时间管理化的精神。
你可能需要一些时间管理概念,才能上手 Google Inbox :
10 个真的可以被具体执行的时间管理技巧
最省时间的时间管理方法:如何让时间管理不浪费时间的技巧
10步骤改造 Gmail 信箱当个人时间管理与工作排程系统
下面,我就要依据实测心得,帮大家解密 Google Inbox by Gmail 的 10 个重要功能,如果你已经获得邀请,那么这篇文章可以帮助你上手深入,如果你尚未获得邀请,这篇文章也可以带你一亏 Google Inbox 的全貌。
本文说明时,我以 Inbox by Gmail Android App 版本为例,不过所有的接口与操作在各平台版本都是一样的:
一、待办、延迟、完成:这是一个时间管理系统
Google Inbox 帮助你「重新管理」Gmail,而采用的是很接近 GTD 的时间管理方法。所以我们一开始要把握一个大原则, Google Inbox 其实打破了邮件分类,把所有邮件视为三种主要属性:待办、延迟、完成。
你的邮件,或者说你的任务,一定是在这三层流程里流动。要不是准备执行的待办状态,就是稍后处理的延迟状态,若都不是,那就是应该丢入垃圾桶,或是进入完成封存中,这样你才能专注并提高效率。
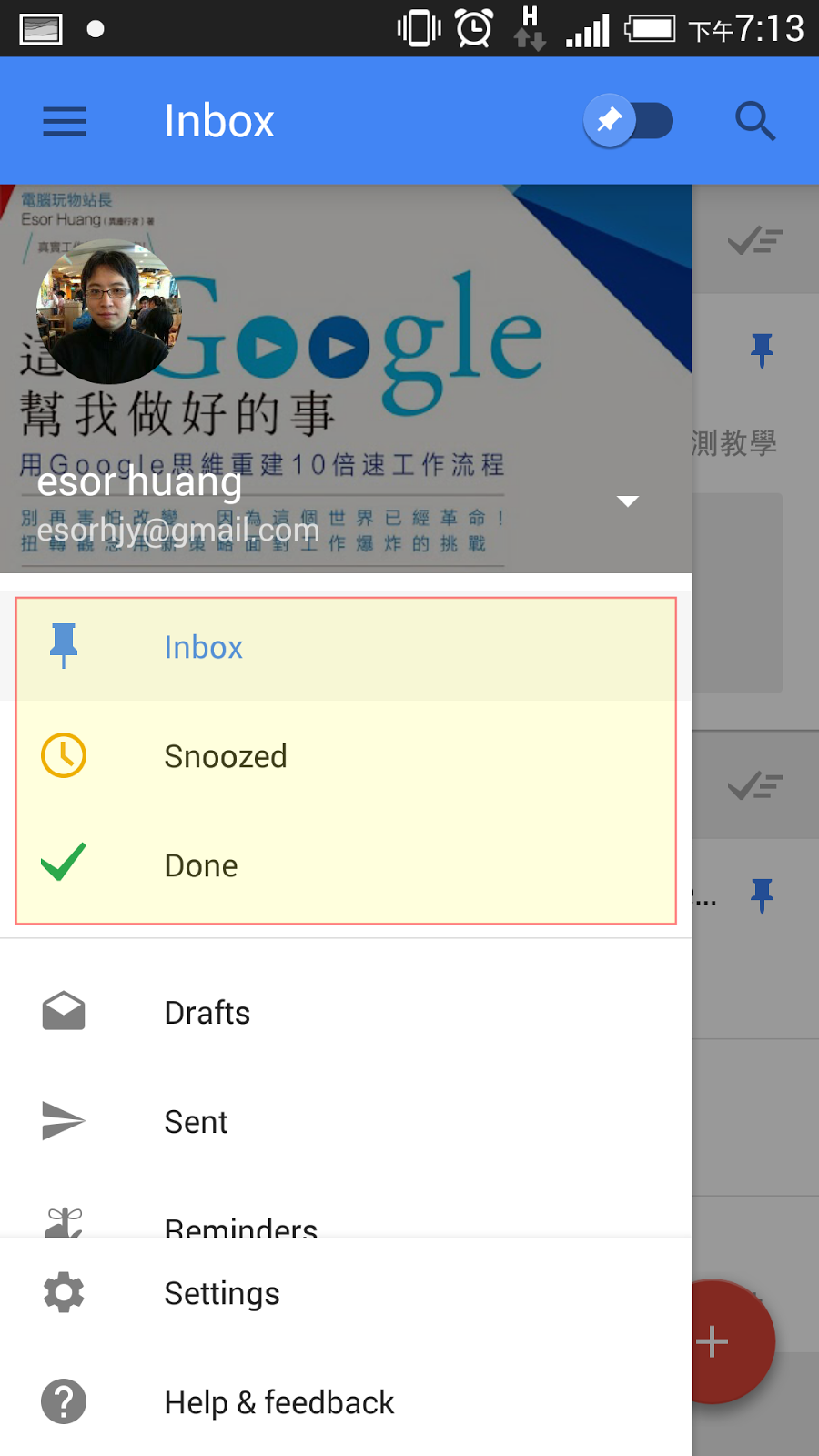
Inbox 主动的帮助我们把邮件「排上行动的道路」,行动是最好的整理,整理不是放着不动,而是要执行完成,下面的 Inbox 功能都是以这样的原则来设计。很有趣的是,这一点完全符合 Google 执行董事长 Eric Schmidt 在他的新书里分享的 Google 内部邮件工作方法。
所以在使用 Google Inbox 时,你最常做的事情应该是「封存」,也就是「完成」,只要按住邮件往右滑动,就可以帮邮件打勾,而这封信便会消失在你的收件匣( Inbox ),封存在你的已完成任务里。于是,你的收件匣将会只剩下等待执行的重要任务。
第一点,和之前 Dropbox 买下的「 Mailbox 」看起来像是在做一样的事情,不过,如果结合后面几点,那么就可以看到 Google Inbox 更加聪明,走得更远。
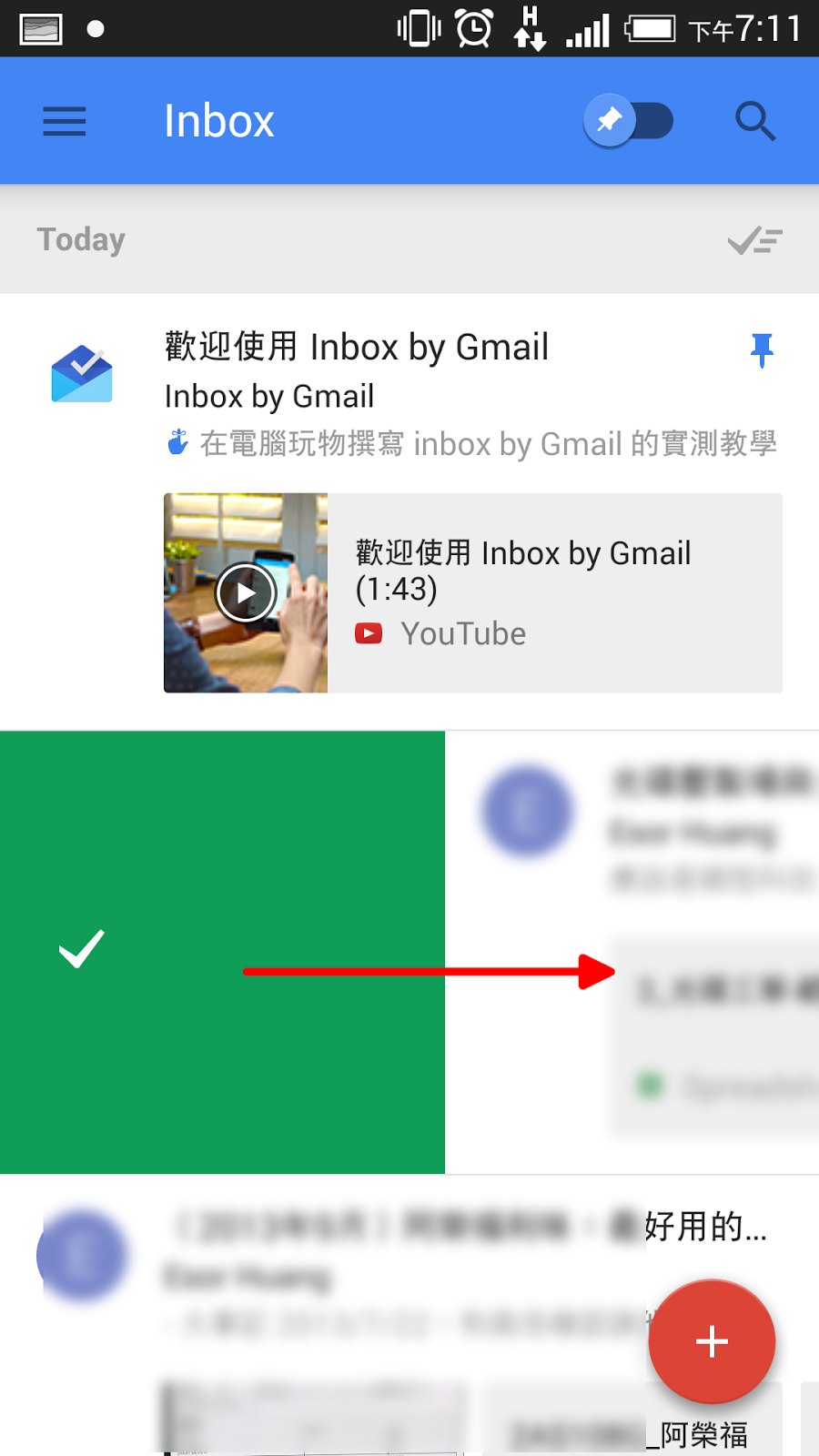
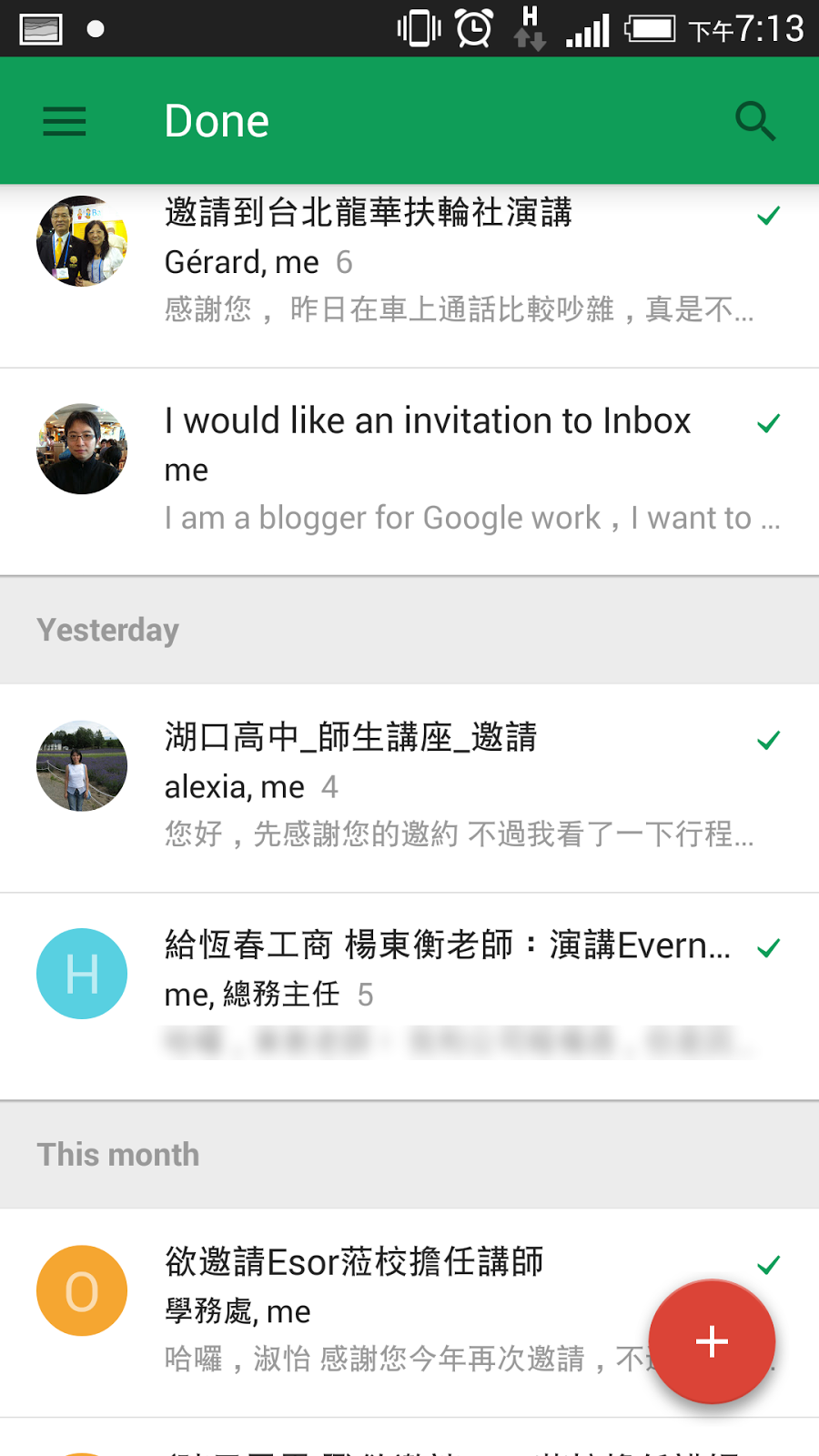
二、时间提醒、地点提醒:聚焦当下、未来勿忘
除了已经完成的邮件,还有一种邮件不需要出现在收件匣,那些「不是现在该处理」的任务。 Google Inbox 可以用时间提醒与地点提醒两种方法,帮我们暂时隐藏这些应该延迟的邮件。
例如我收到一封旅馆订房确认邮件,但上班时间不宜处理,我想「留到回家再看」,这时候 Google Inbox 可以让我设定「回到家时」,才弹出邮件通知,而在此之前这封邮件将会暂时隐藏,不会出现在收件匣。
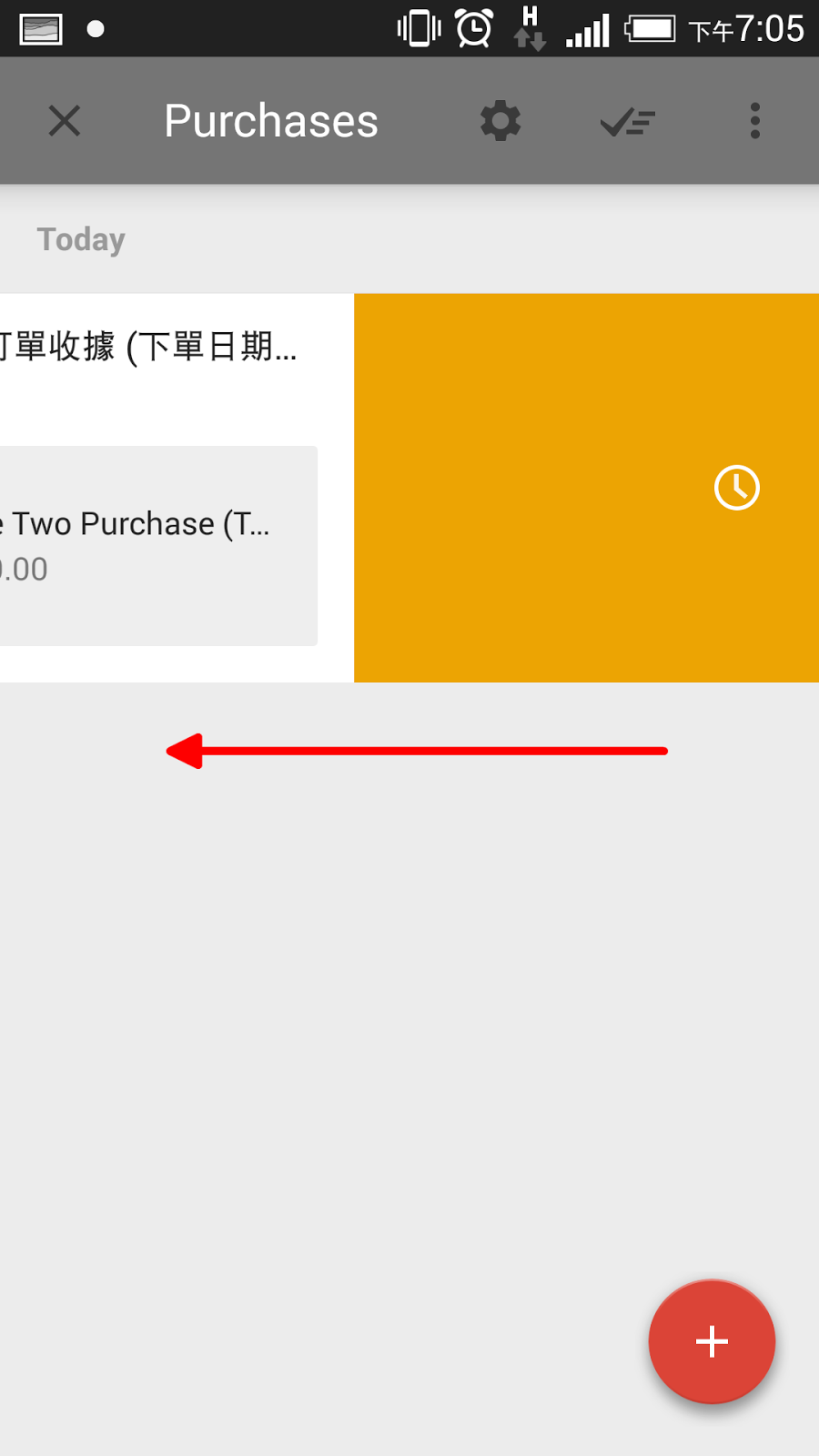
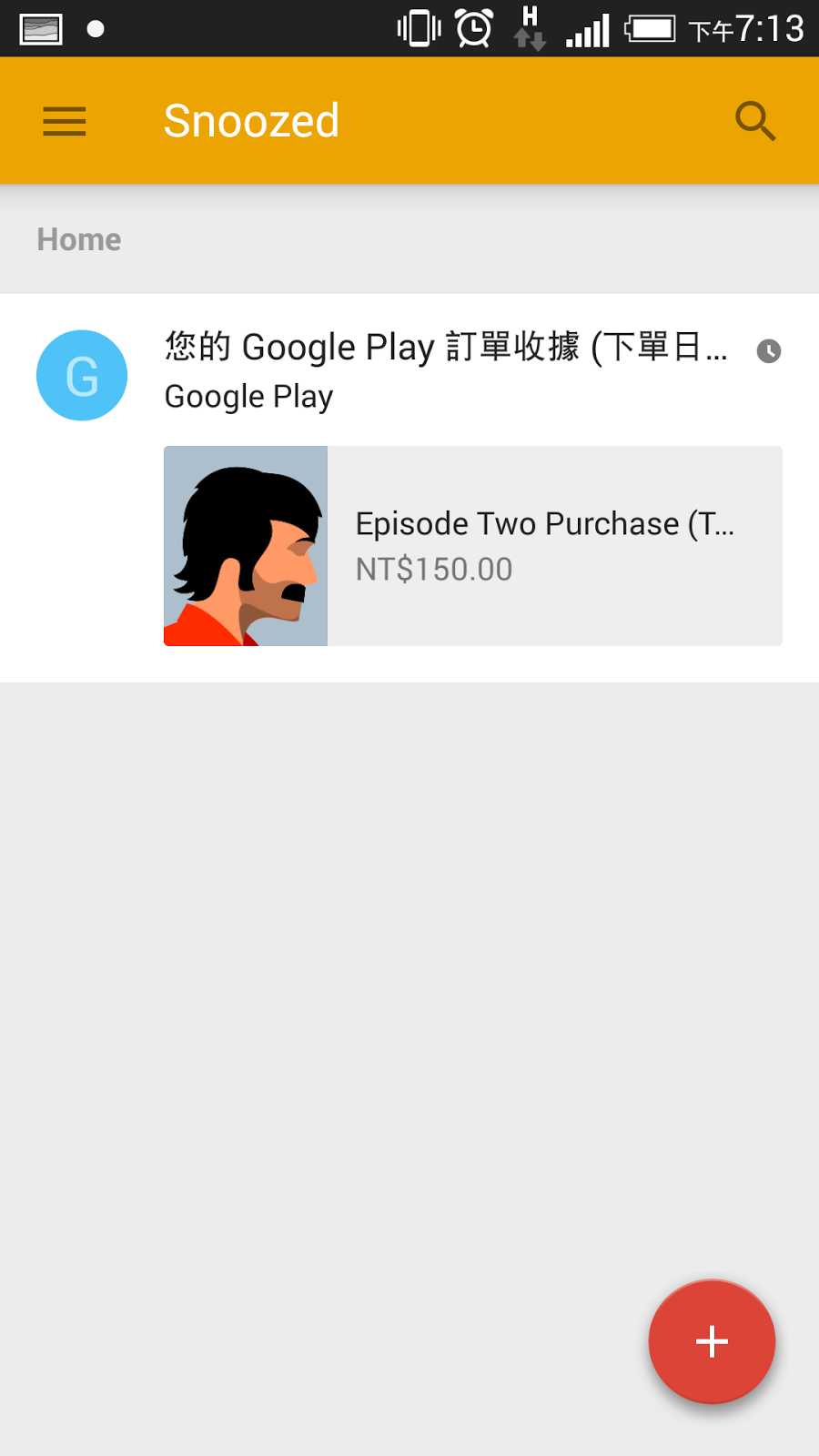
因时制宜,或因地制宜,这是时间管理避免多余干扰的关键原则。
在 Google Inbox 中只要把邮件往左滑动,就会出现黄色的延后提醒功能,提醒时可以设定时间或地点,在设定地点时会出现我们的住家、公司可以选择,也可以输入关键词搜寻任何店家与地址。
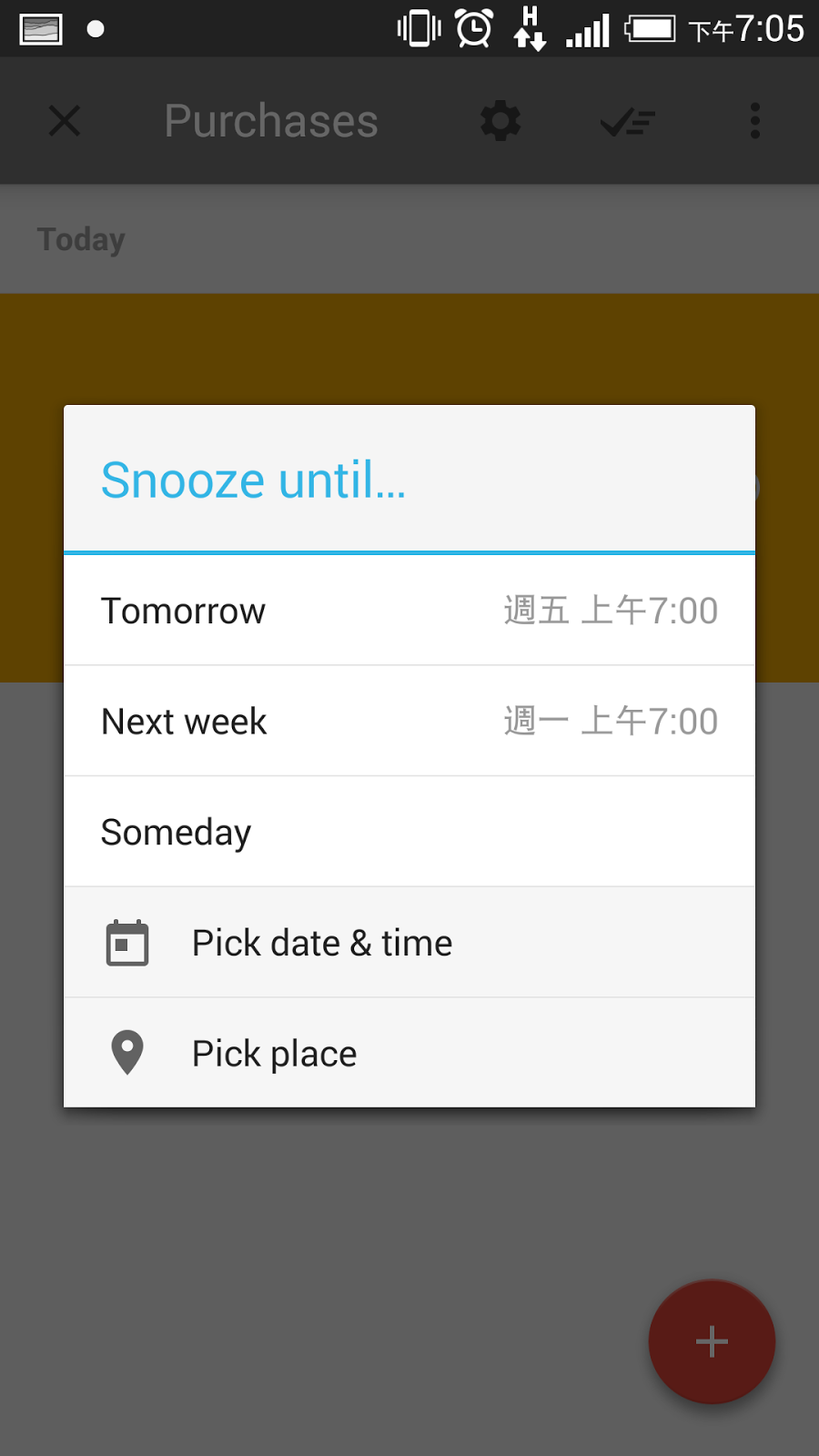
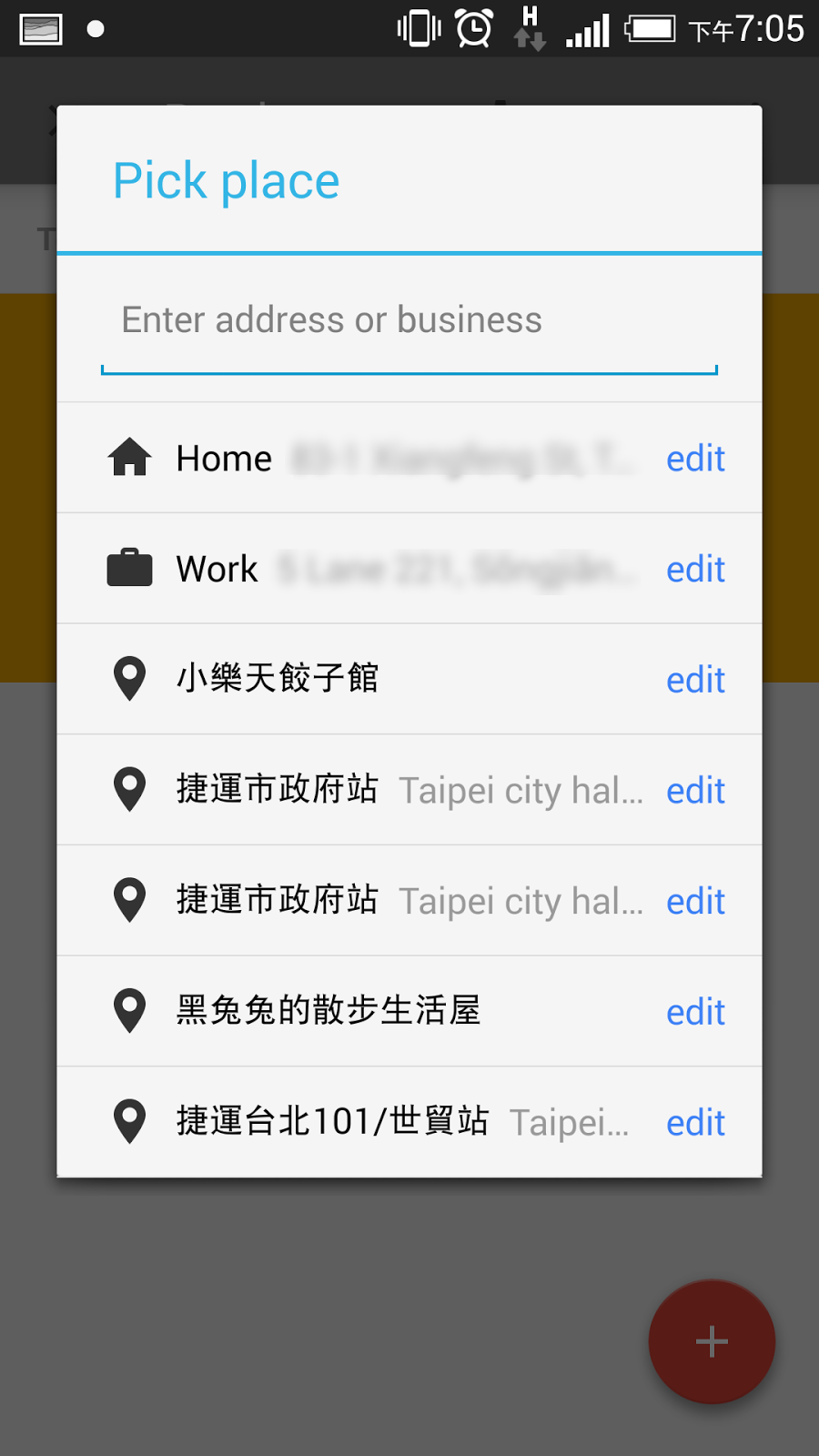
设定完提醒的邮件就会从收件匣隐藏起来,而只要设定的时间到达,或我来到了设定要提醒的地点,那么这封邮件就会弹出通知,重新回到收件匣来让我处理。
Google Inbox 有定位功能,透过追踪我们的位置,来达到正确的地点提醒。
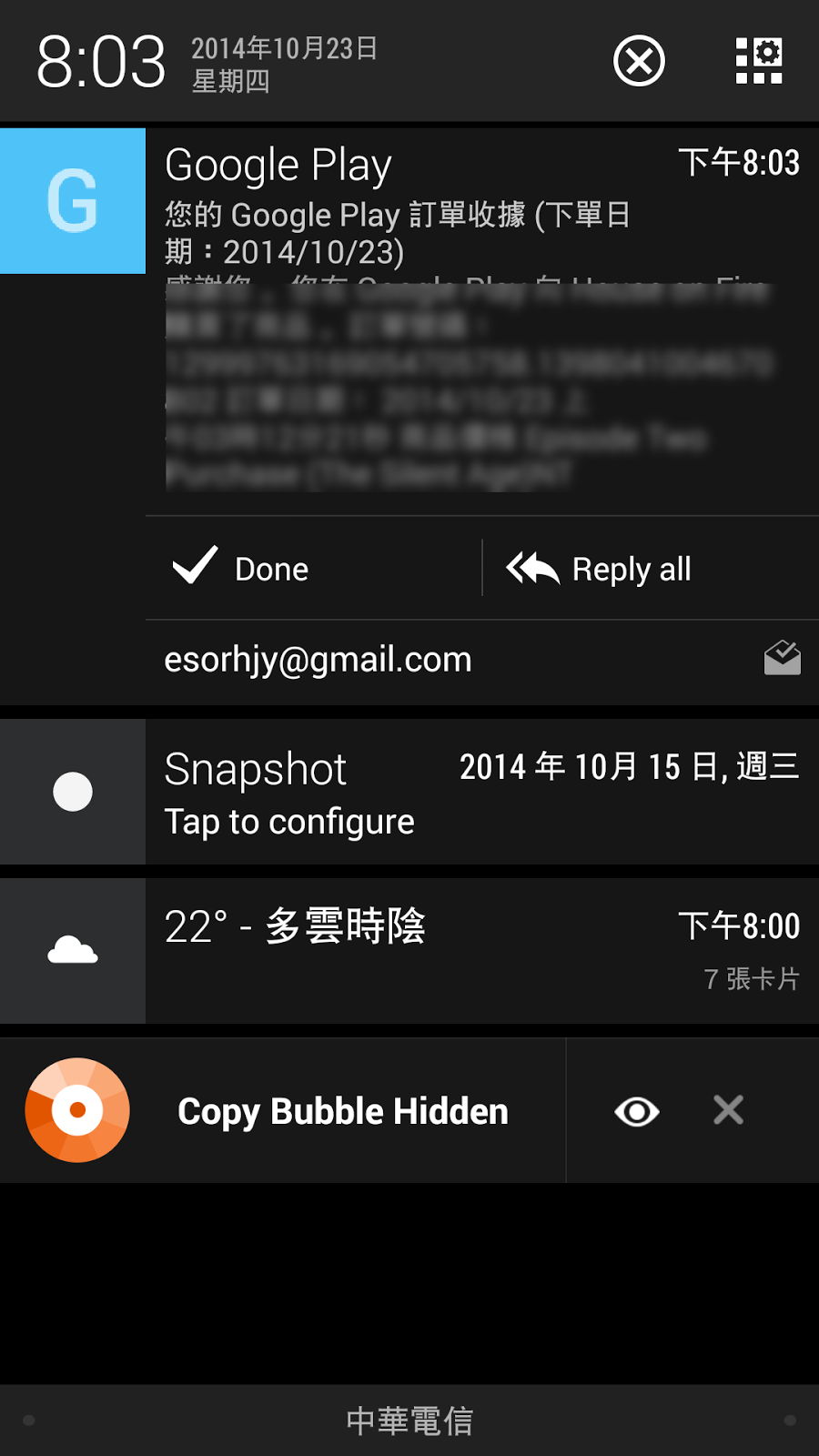
三、钉选邮件:把一封信,变成一件待办任务
你的收件匣应该就是你的待办列表,而你的待办列表中,应该有一些「特别重要」的事情。
在 Inbox by Gmail 里,可以把重要的邮件任务加以「钉选」,钉选时可以看到邮件内文上方会出现一个「 Remember to (记得要去做什么)」的输入字段,这里可以让用户随意填写笔记备忘。
这个功能要怎么利用呢?例如我收到 Inbox 的邀请信,我想要执行一个任务就是测试完后写成部落格文章心得,这时候我可以在这封邀情邮件上方,钉选后加入这个任务提示,提示我自己「应该怎么去处理这封邮件」,以免以后忘记。
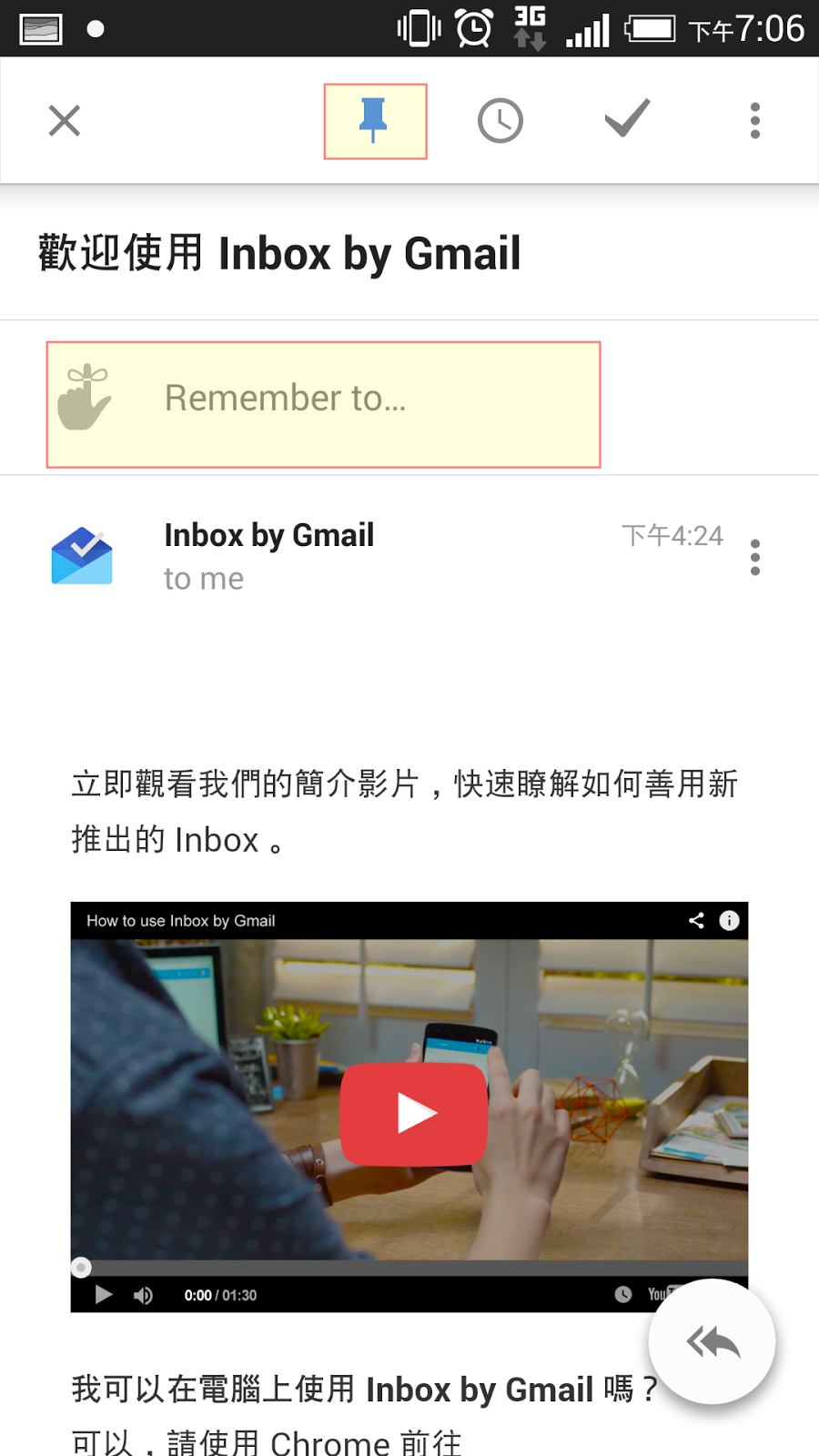
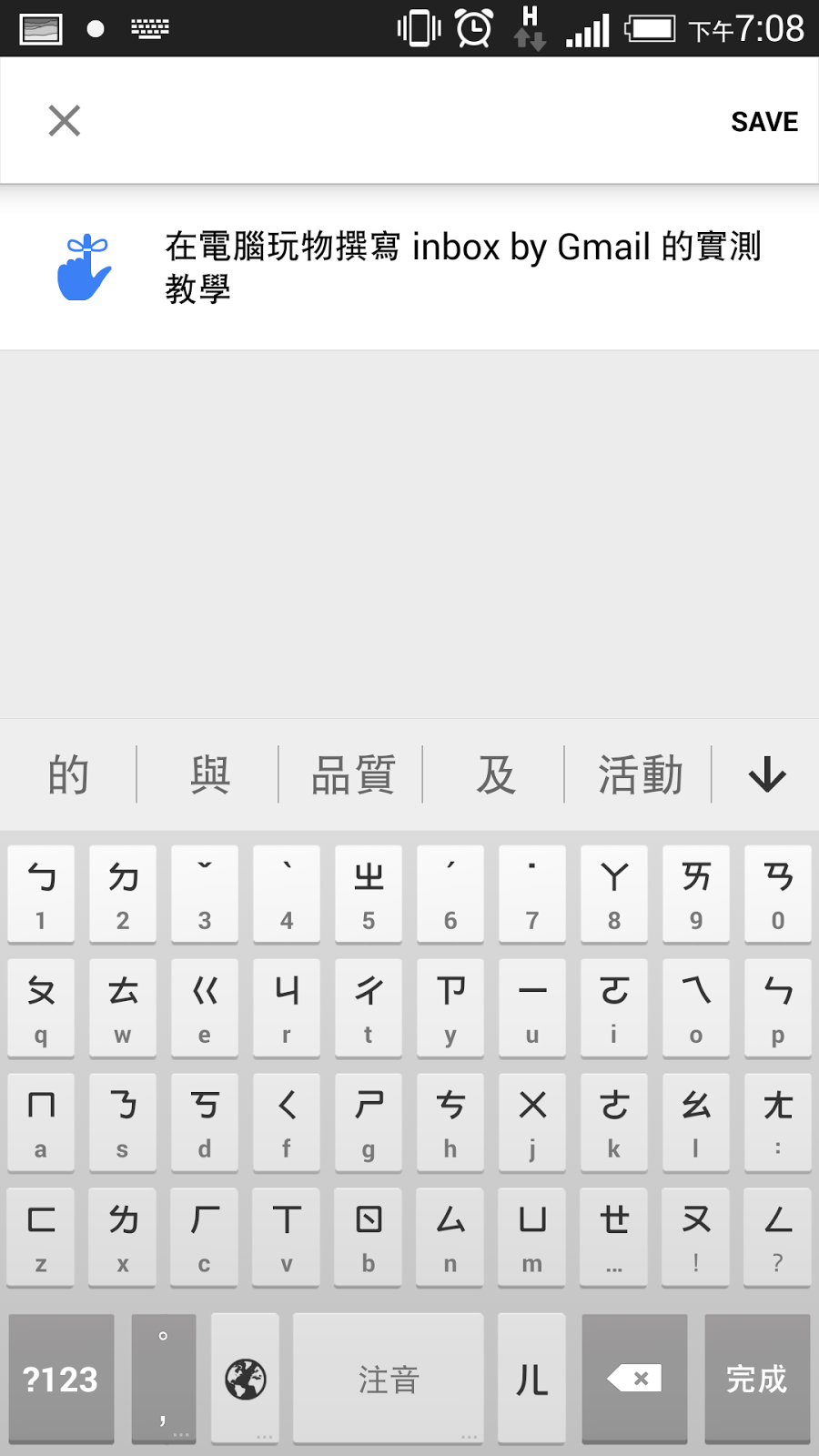
在你的 Google Inbox 收件匣中,可以看到这些钉选的待办邮件上会出现你写下的任务笔记,这就让你浏览列表时,更知道每一封邮件应该怎么处里,或者说,你要记得先去做些什么事情。
我觉得这是一个简单但很棒的设计,对我们来说,重要的其实不是邮件内文,而是「我们要对这邮件做什么动作」,而这个笔记字段,给了我们一个很棒的提醒位置。
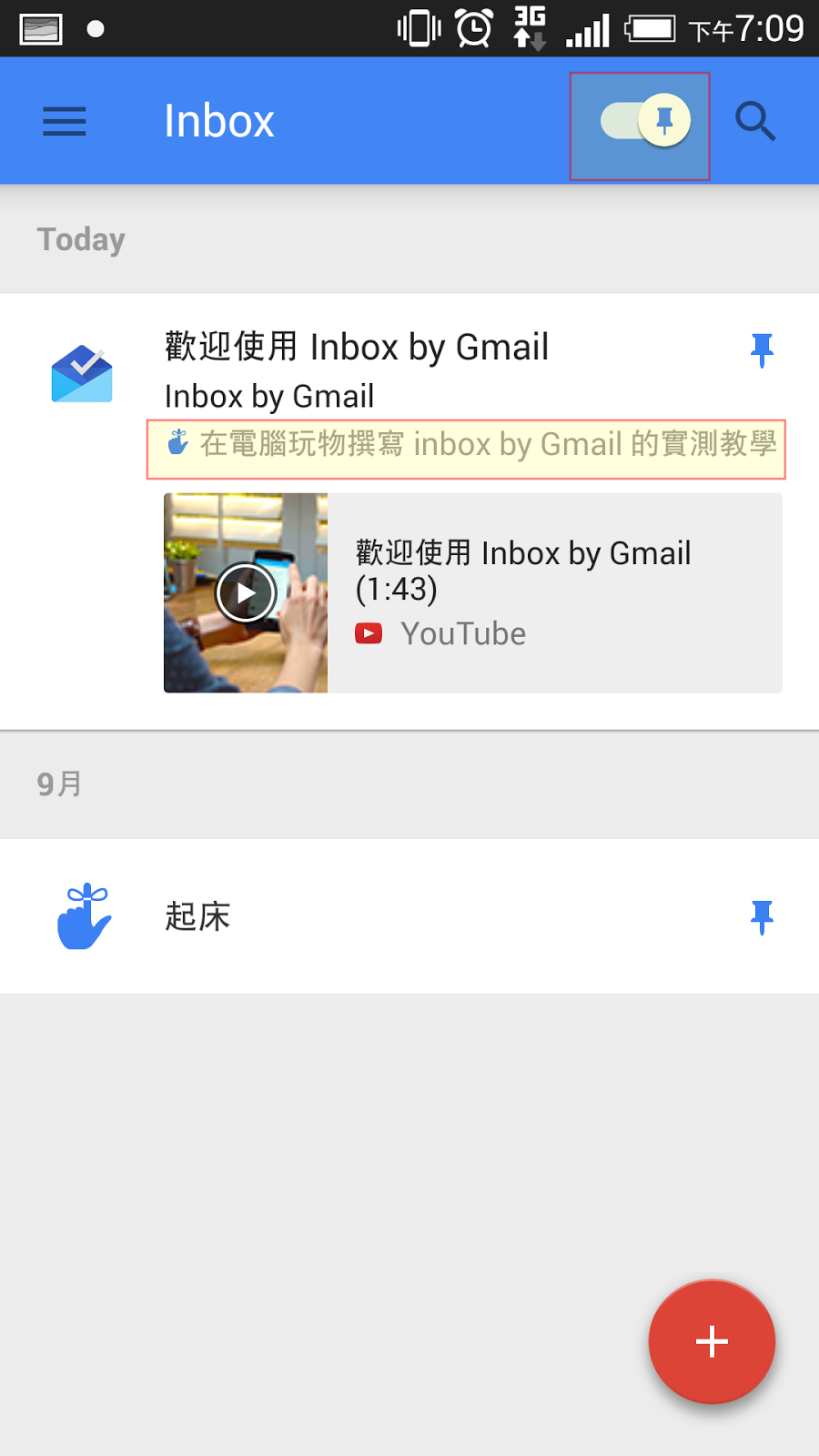
而且,一旦「加上钉选」的邮件,在 Google Inbox 的主收件匣中,会依据日期或 Bundle 群组自动排列在自己群组的最上方,例如这个月还有 10 封尚未处理的邮件,但其中有一封有加上钉选与待办笔记,那么这封钉选邮件就会如下图那样,出现在这个月的邮件群组的最上方。
总之,就是一旦加上钉选的邮件,就会在 Inbox 里以各种显眼的方式提醒你他的存在,让你明确知道自己的待办任务。
此外,加上钉选的邮件,可以保证不会在「一次删除全部群组邮件时」跟着一起被删除,会保留下来,类似「保留不删除」的功能。
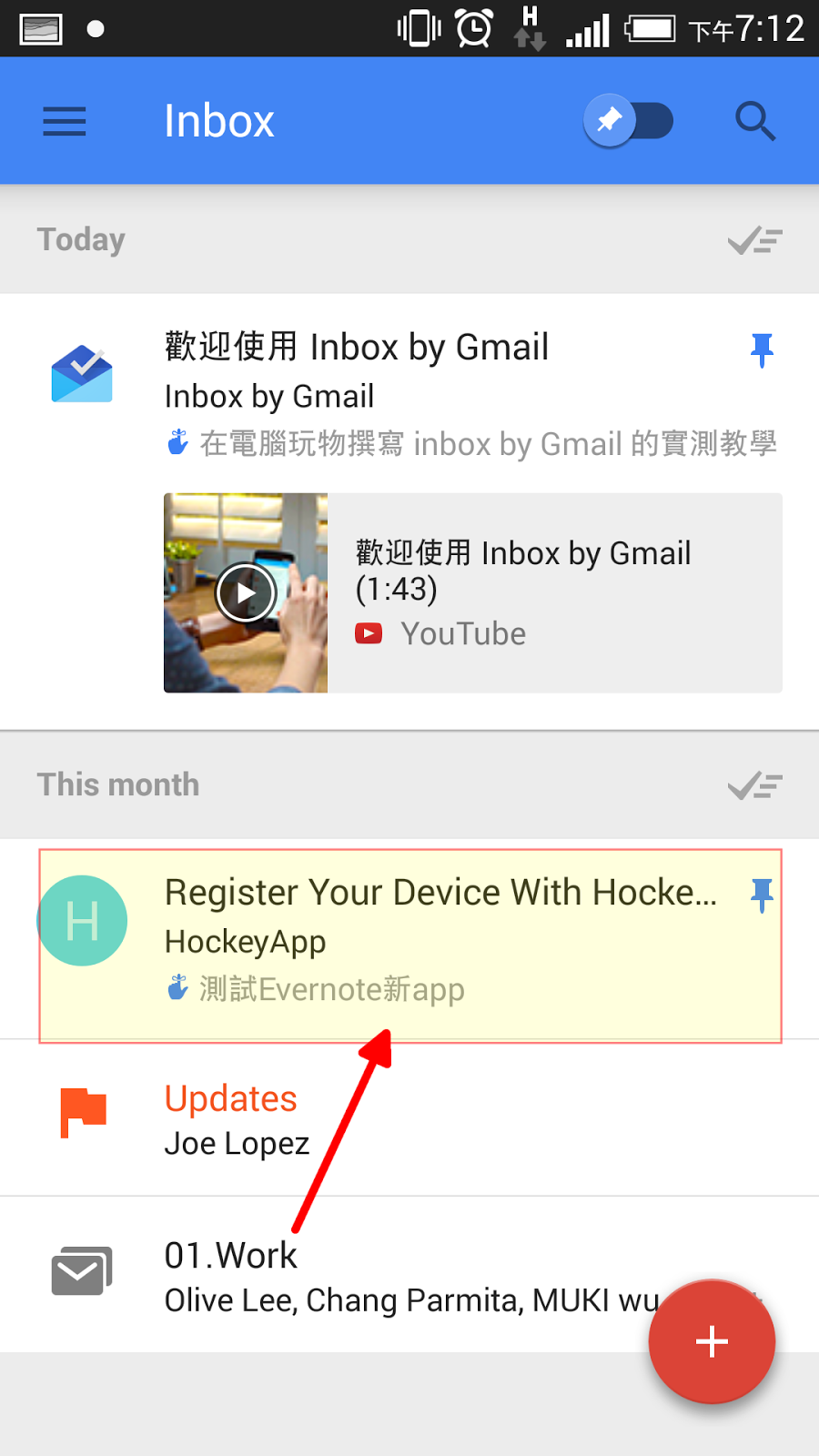
四、这就是 Google Now !「自动」把邮件变成一个具体行动
前面三点,是 Google Inbox 的基本功,看似朴实无华,但真正的把 Gmail 改造成一个高效率的邮件系统,只要你能善用其法。
但是第四点,是 Google Inbox 「最吸睛」之处,因为透过 Google Now 的聪明分析,连我们的「邮件内容本身都将会被改写」。
什么意思?例如下图中,我收到一封餐厅订位的来信,信里写得落落长,一下子我找不到重点是什么,这时候 Google Inbox 会帮我「改写」邮件,直接把餐厅名称、照片、订位时间,以及地图的链接秀在邮件上,于是我根本不用看内容就能展开行动。
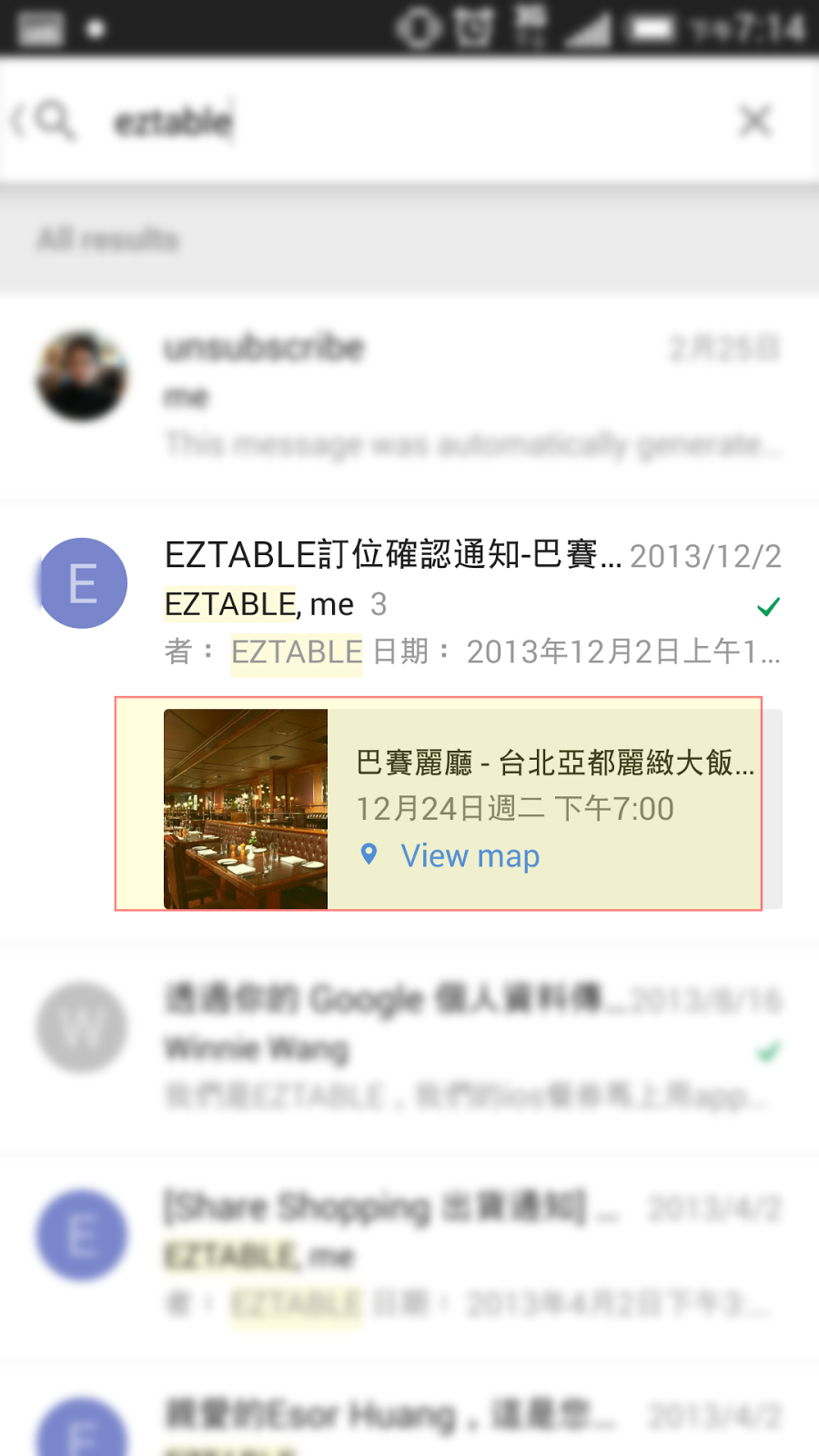
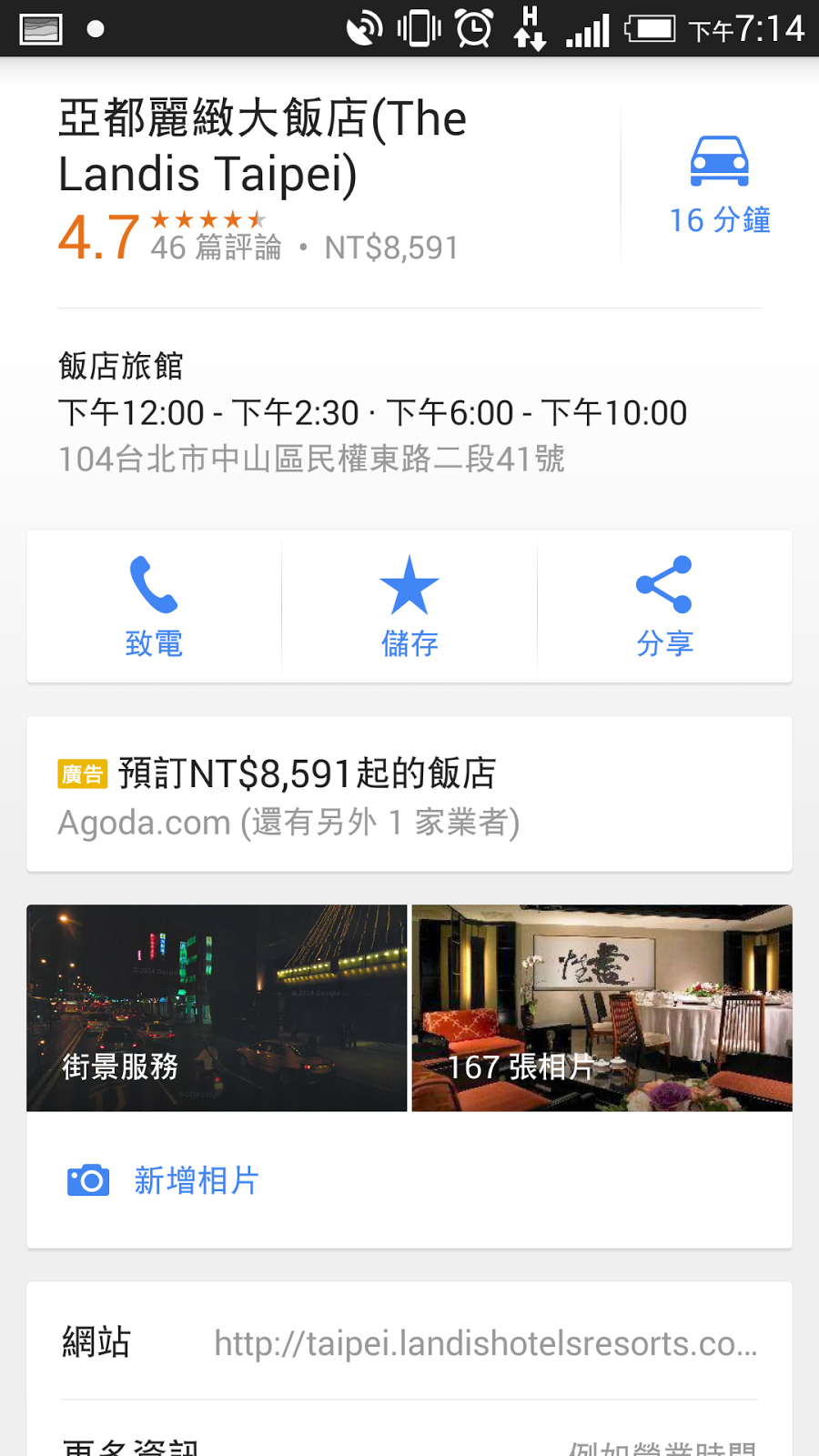
或者下图中,我收到航空公司的飞机订位通知信,通知信里一样杂七杂八一堆内容,这时候 Google Inbox 会在「邮件最前方」帮我加写一段新内容,这段新内容里有漂亮的飞行图片告诉我这是一封机位确认信,然后 Google 会直接用表格显示出我的出发时间与地点、回程时间与地点。
Google Inbox 将改造我们读信的方式,当我们没有时间时,就算没有细读内容,这些「新加上去」的摘要,可以帮助我立刻掌握飞机时间。
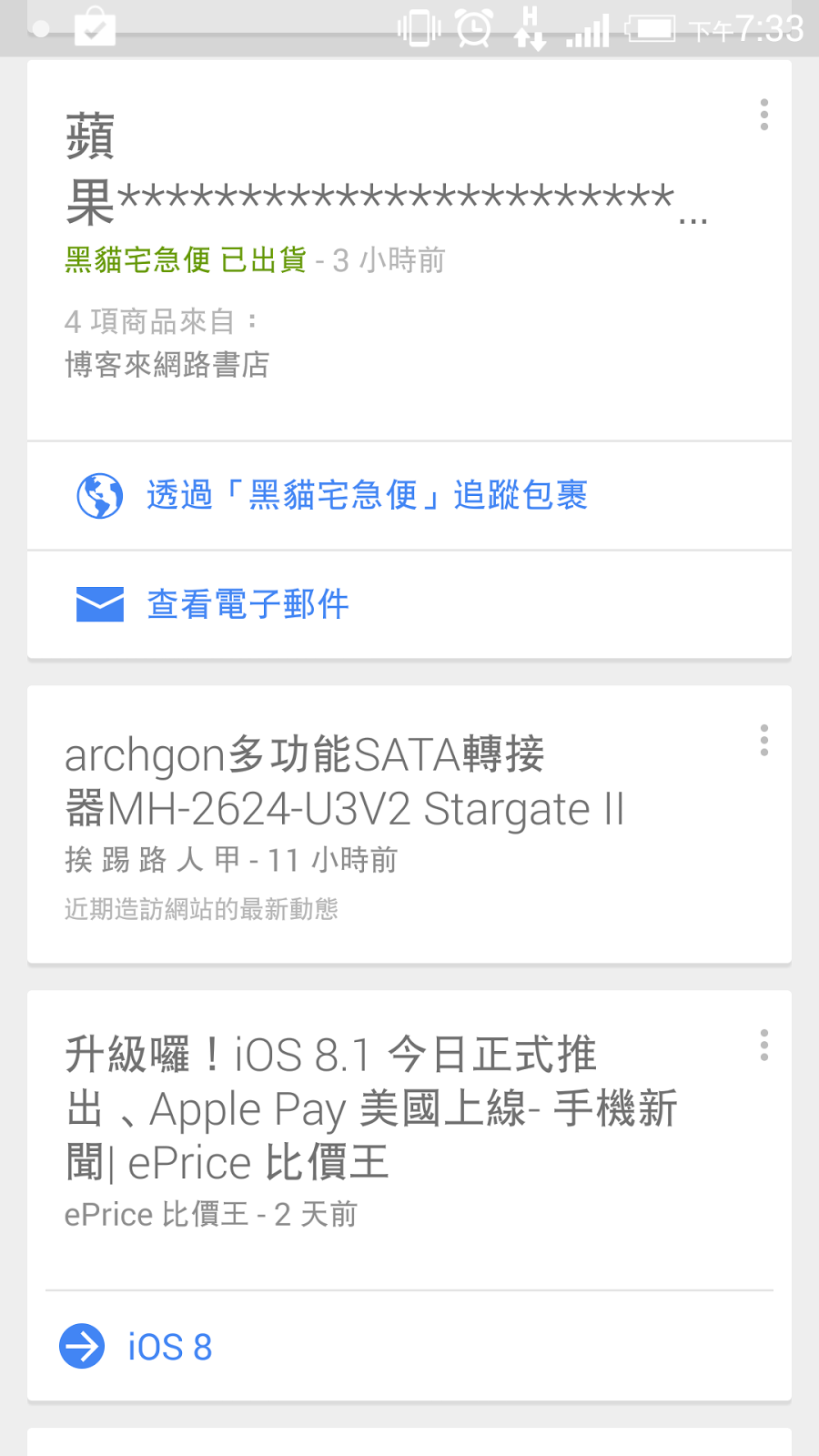
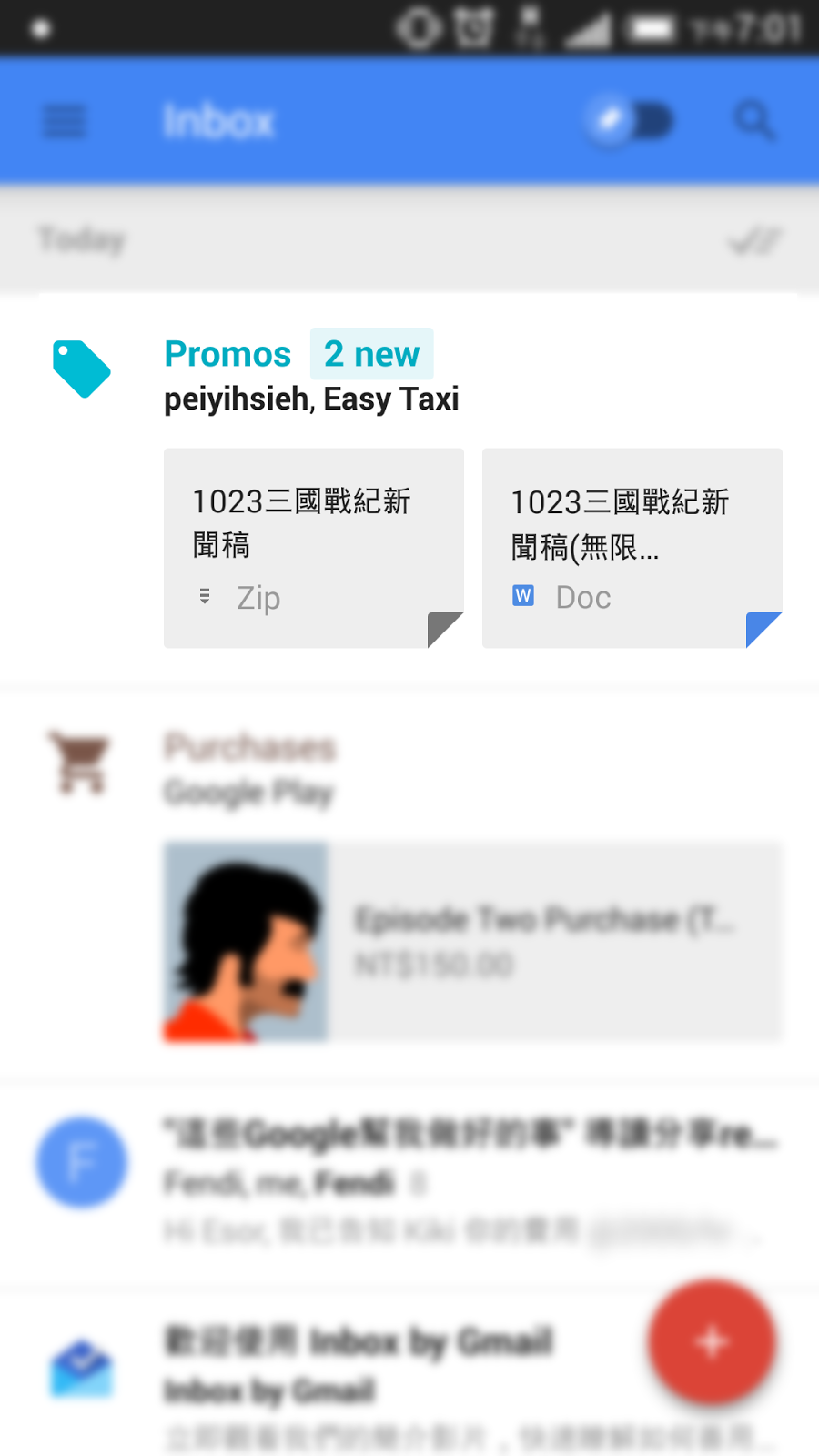
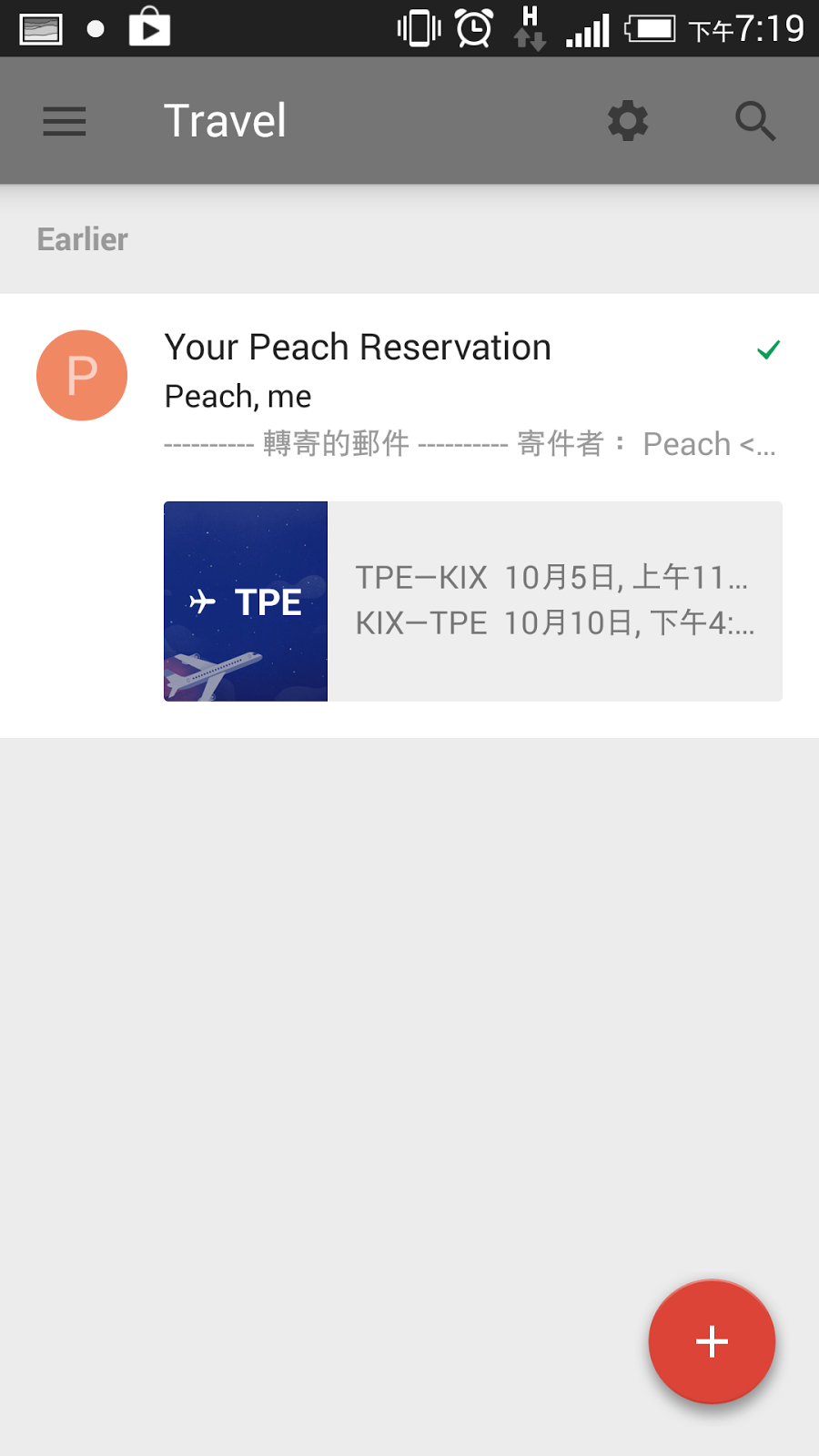
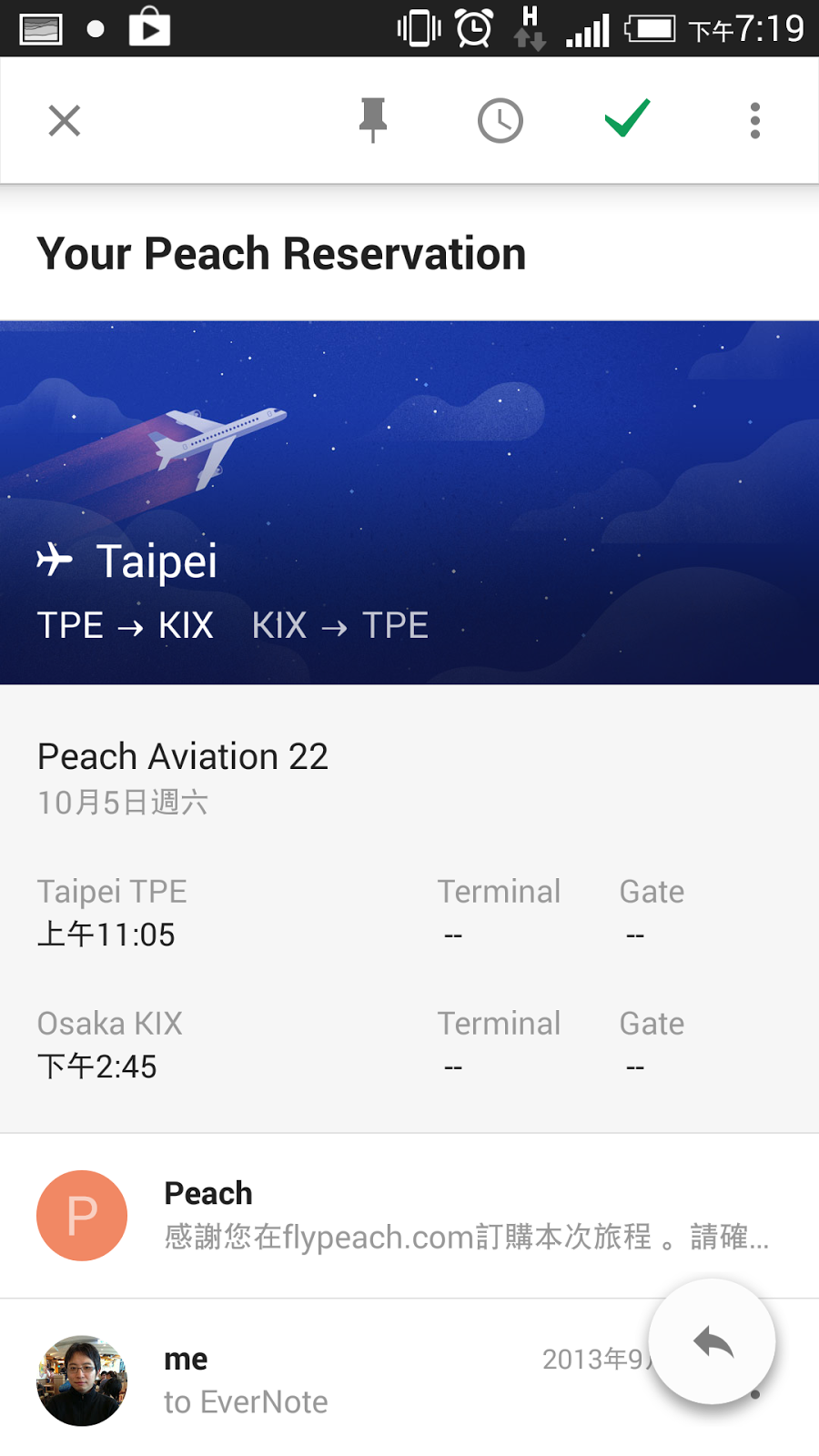
就连博客来也一样支持,我刚好在博客来订了几本书,通知信寄到 Gmail ,在 Google Inbox 上看起来就是下图这样。
Google Inbox 把无谓的通知信,变成一个「立即可以反应的行动」,什么行动?在这个例子里就是提供我一个「 Track Package 」的按钮,直接查询博客来包裹到底寄到了没有?这是不是比读一封信更聪明、更有行动力?
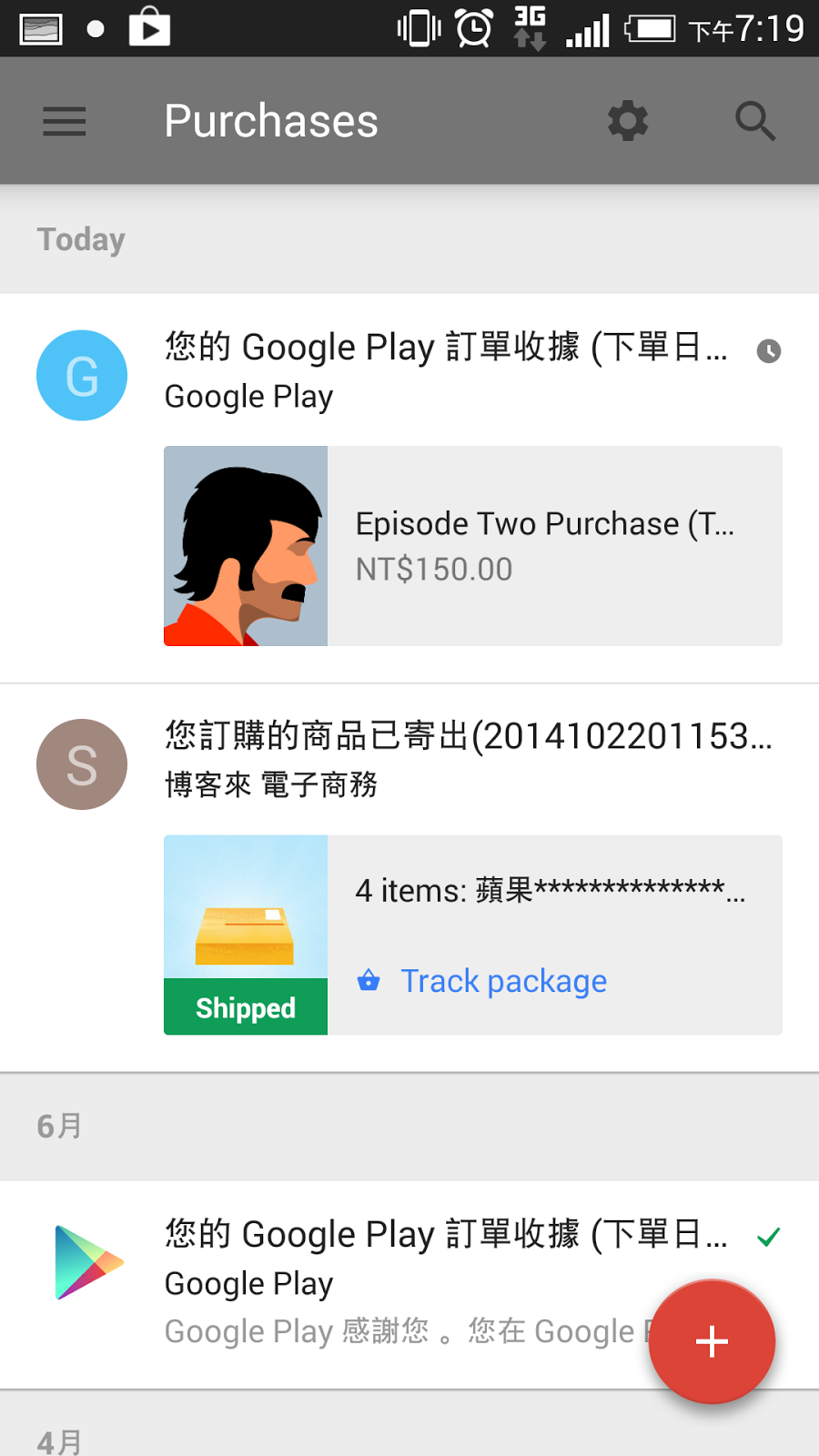
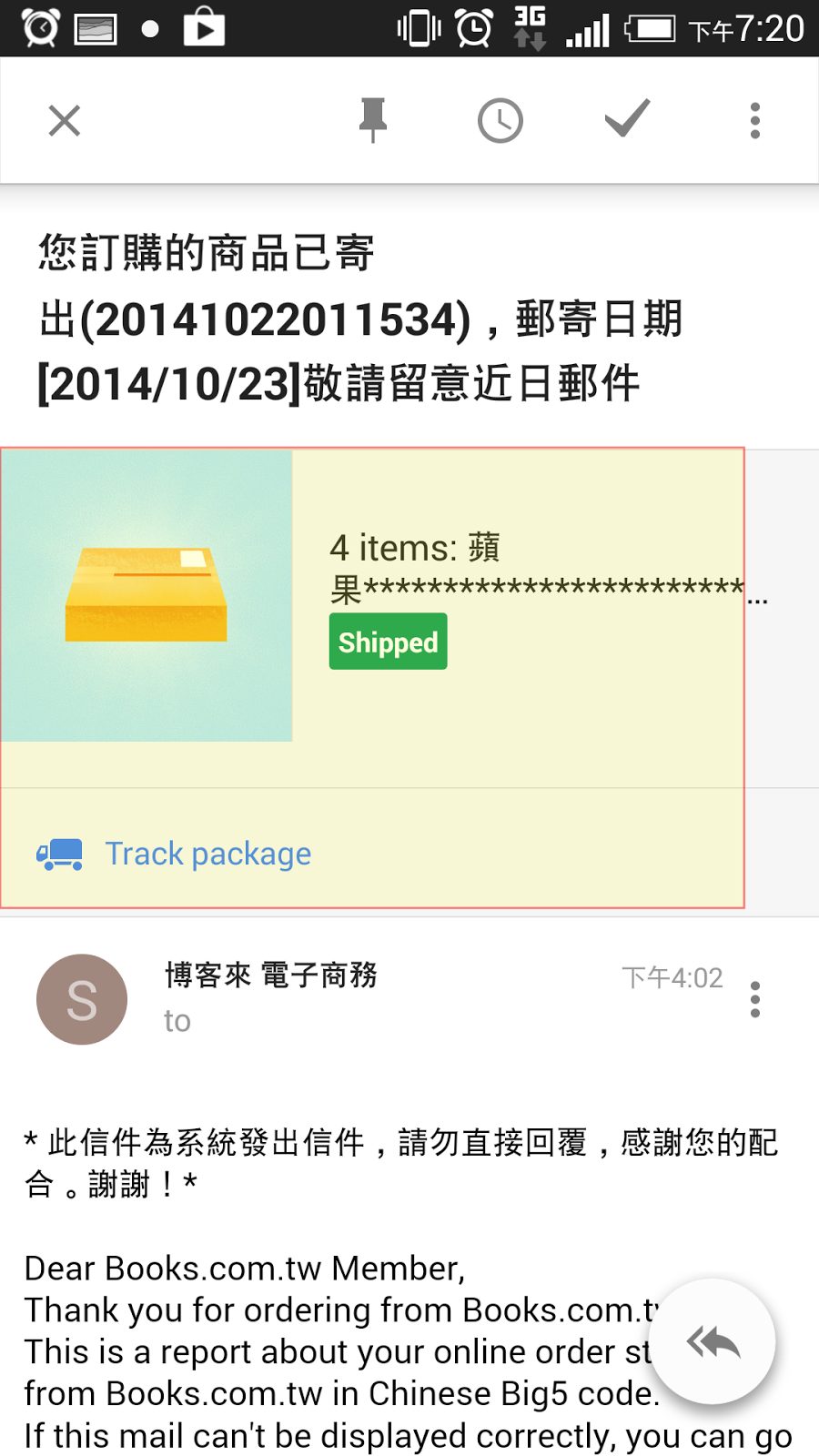
当然,别忘了下图中的 Google Now 也可以做一样的事情,所以 Google Inbox 其实是把 Google Now 的智能助理,搬进 Gmail 当我们的秘书了!
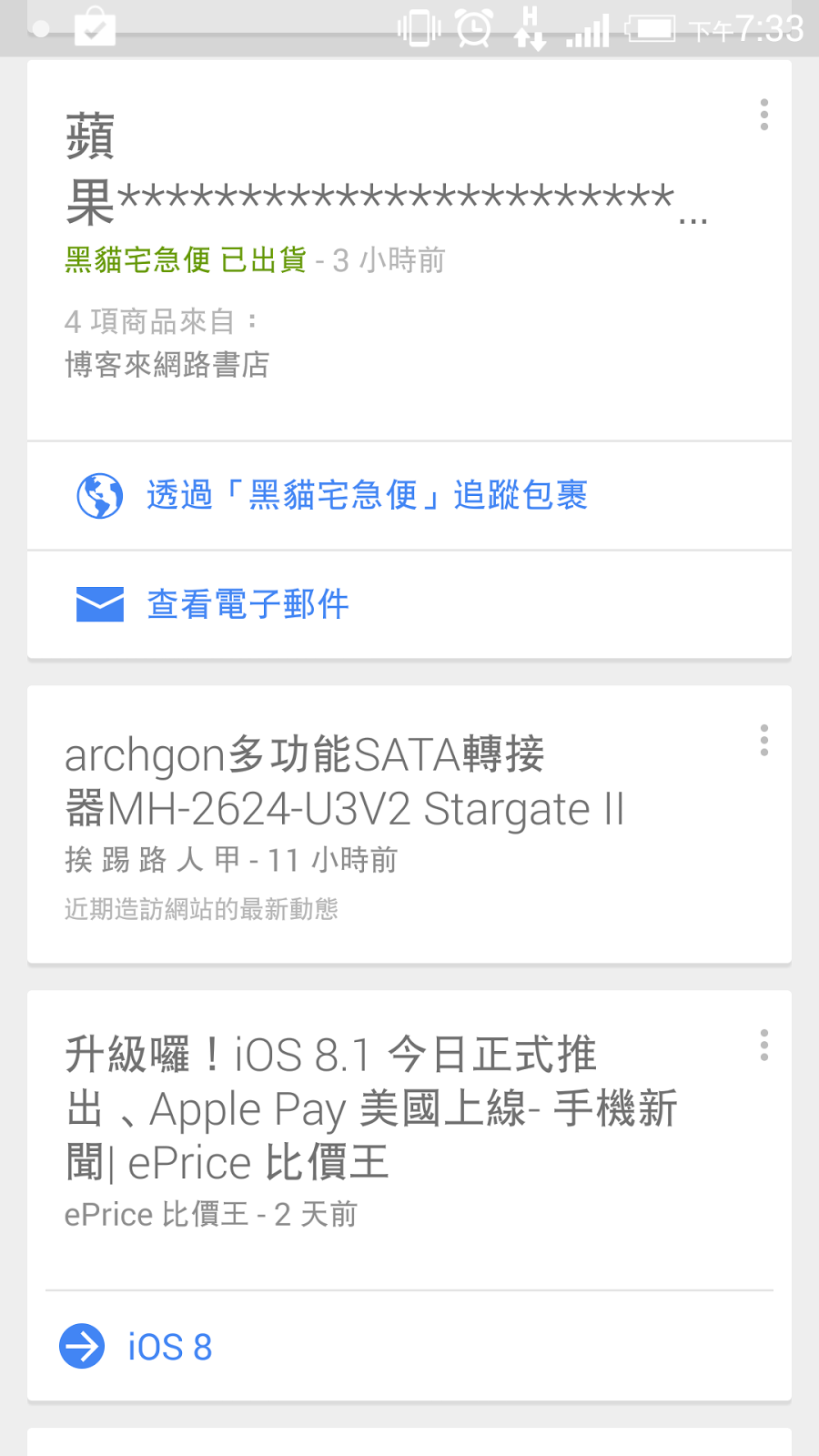
最让我惊艳的其实是下面这封邮件,我在旅馆订房网站上订了一个房间,当饭店通知信寄到 Google Inbox 中,我看到的不是我要找半天重点在哪里的邮件,而是 Google 改写后,邮件上方直接出现旅馆的照片、我订房的日期、饭店的地址与地图按钮,还有需要时直接修改订房数据的链接。
这样改造后有什么优点?那就是每一封邮件不再只是数据、内容,而是一个一个我可以立即行动的任务,例如点下地图就导航到饭店,这让邮件真正任务化。
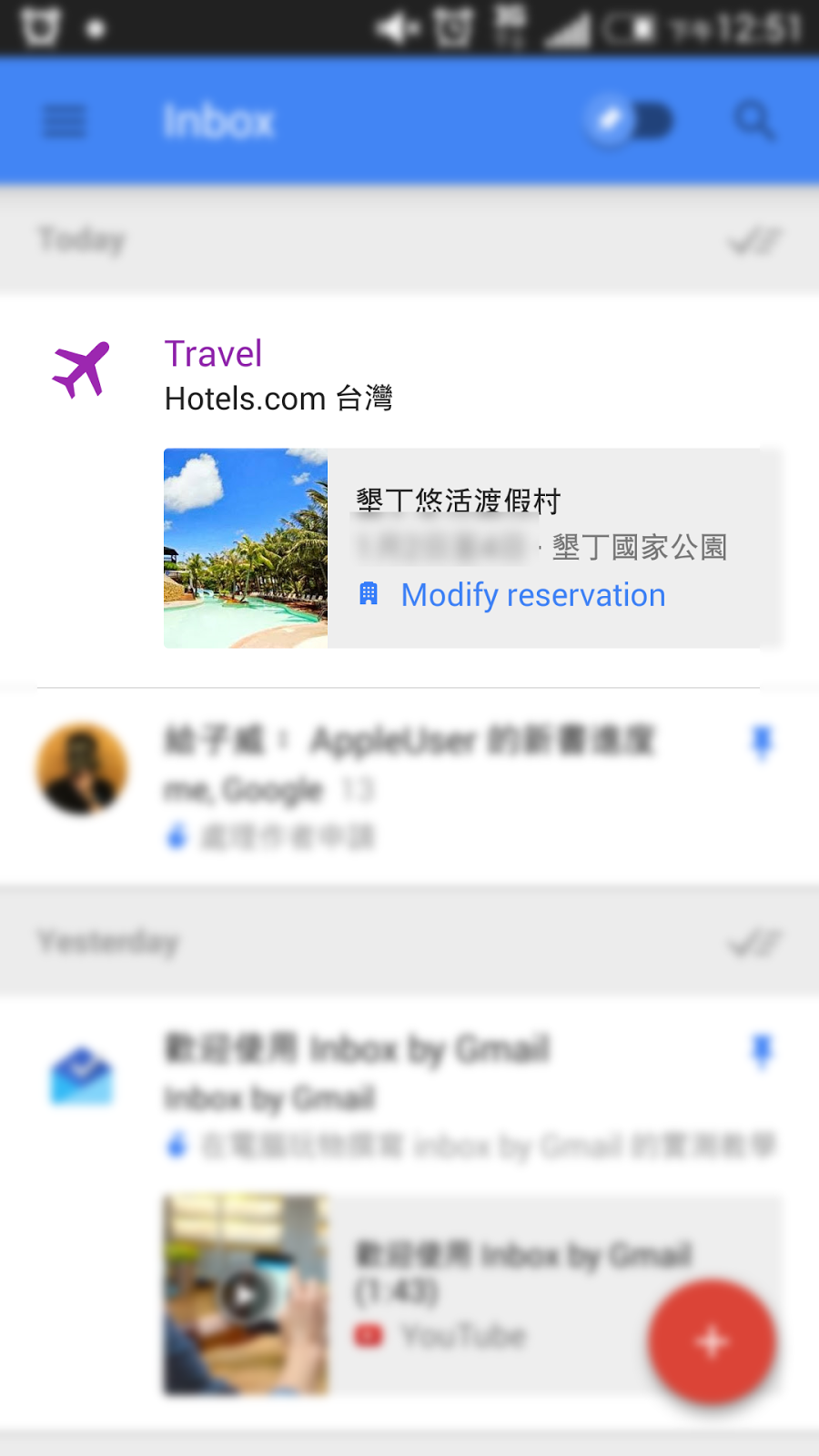
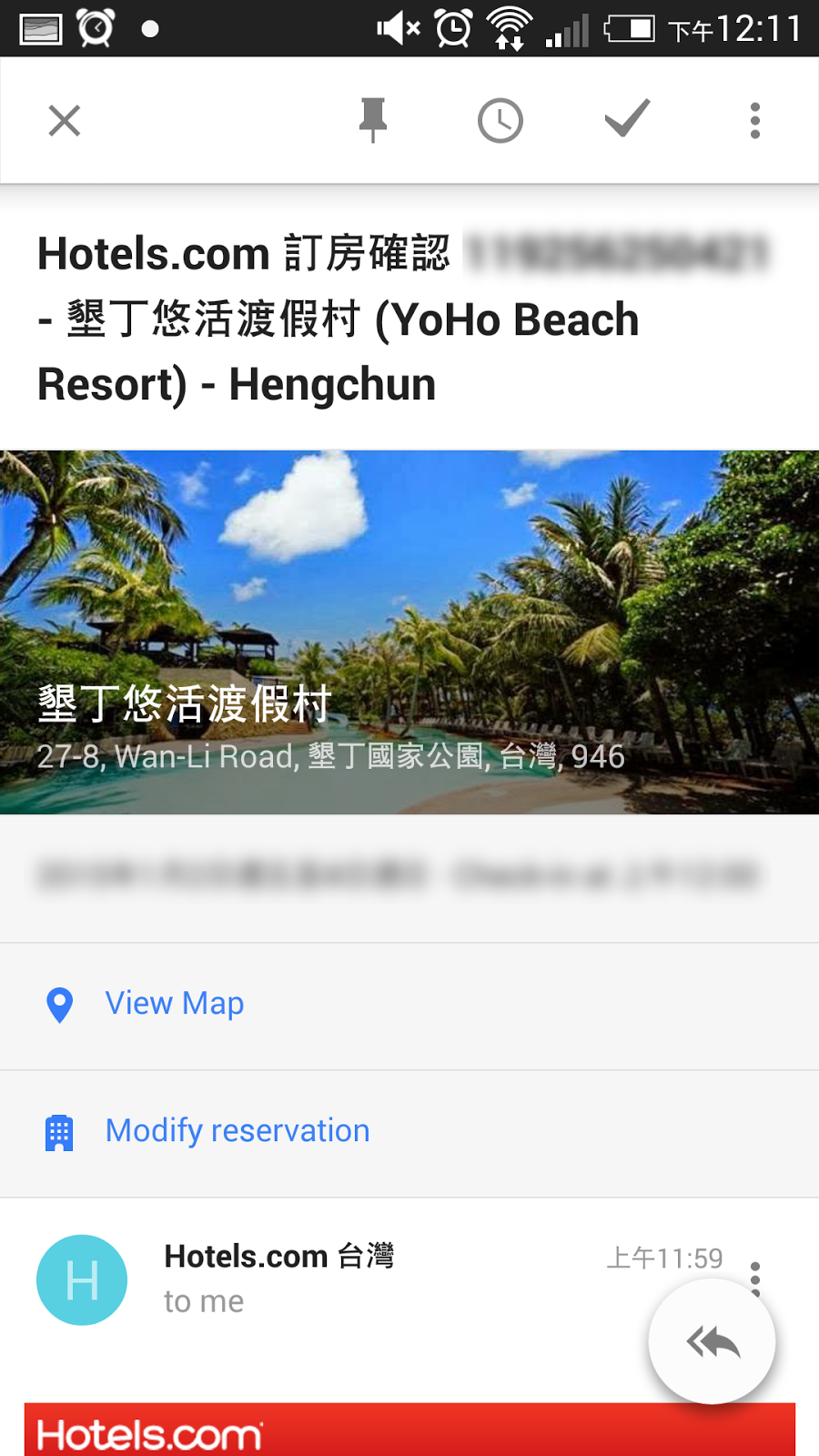
五、邮件自动摘要:你应该优先看重点
除了用 Google Now 改写邮件内容,把邮件变成一个一个可以点击的行动外, Google Inbox 也会帮我们在第一层列表里摘要邮件内文里的重要档案、图片。
下图中展示了 Google Inbox 有效率的整理效果,在「 Promos (促销类邮件)」中我收到十几封营销邮件,这时候 Inbox 会把这些次要邮件绑在一起,然后在群组下方显示这十几封邮件里包含的可能几个重要档案、图片。
也就是我可以大幅减少打开邮件的次数,更快看到重点。
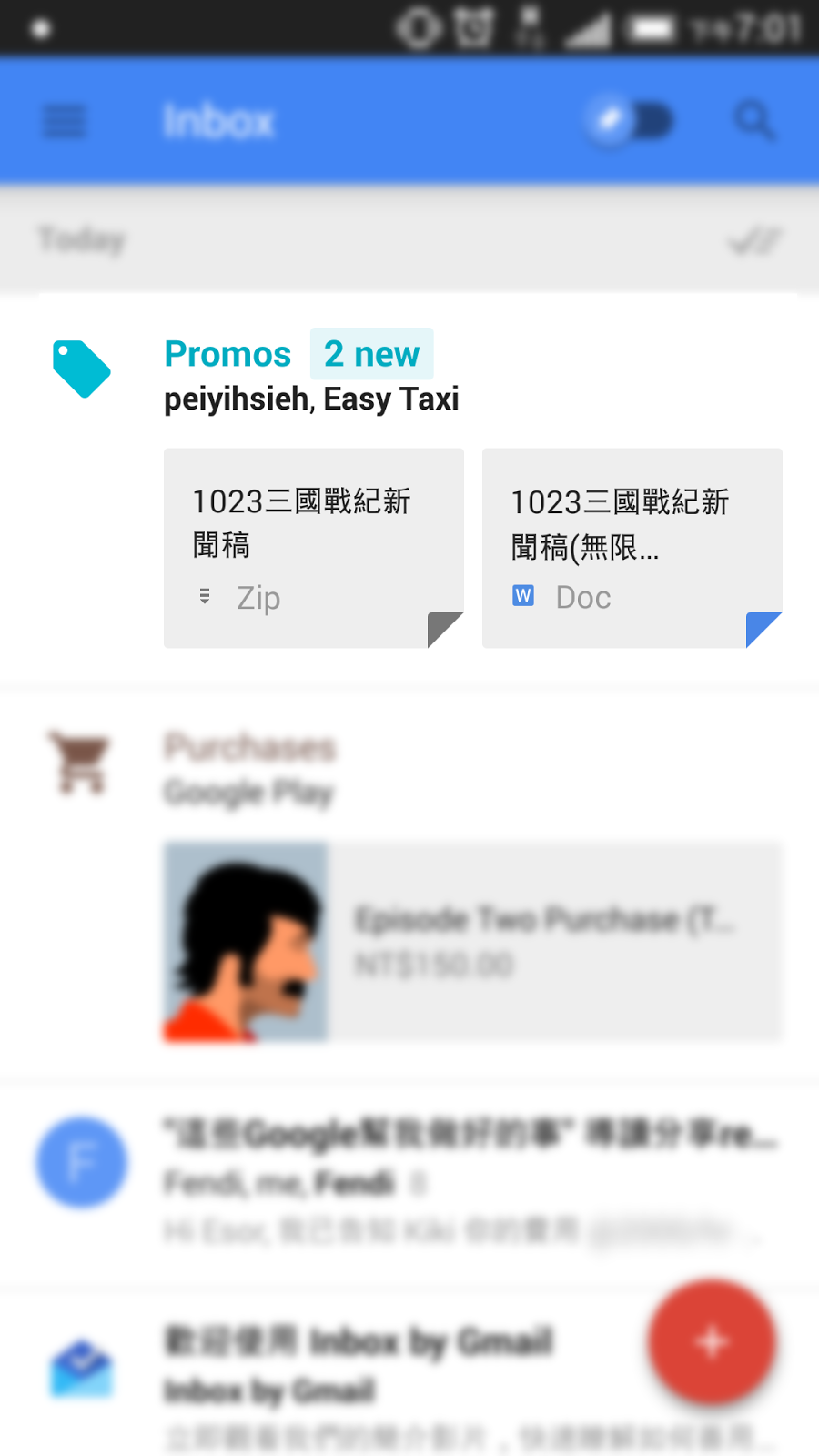
六、自动 bundle: 关于那些次要但众多的邮件怎么办?
Gmail 里的「自动分类」功能在 Google Inbox 进一步升级成 Bundle 群组,这可以自动帮你把那些次要的旅行通知、购物确认、账单、社群、促销邮件「绑在一起」,这些邮件妳不用一封一封看,只要看 Inbox 帮你利用前面第 4、 第 5 点功能「抓出来」的重点就好。
而 Bundle 后,如果看起来这个群组里的邮件都不重要,也可以方便的一次全部删除。或者你可以设定各自 Bundle 的不同提醒时间,例如来自 Facebook 的通知信统一每天早上才出现,甚至统一每周礼拜一早上才出现,这让自己避免了多余邮件的干扰。
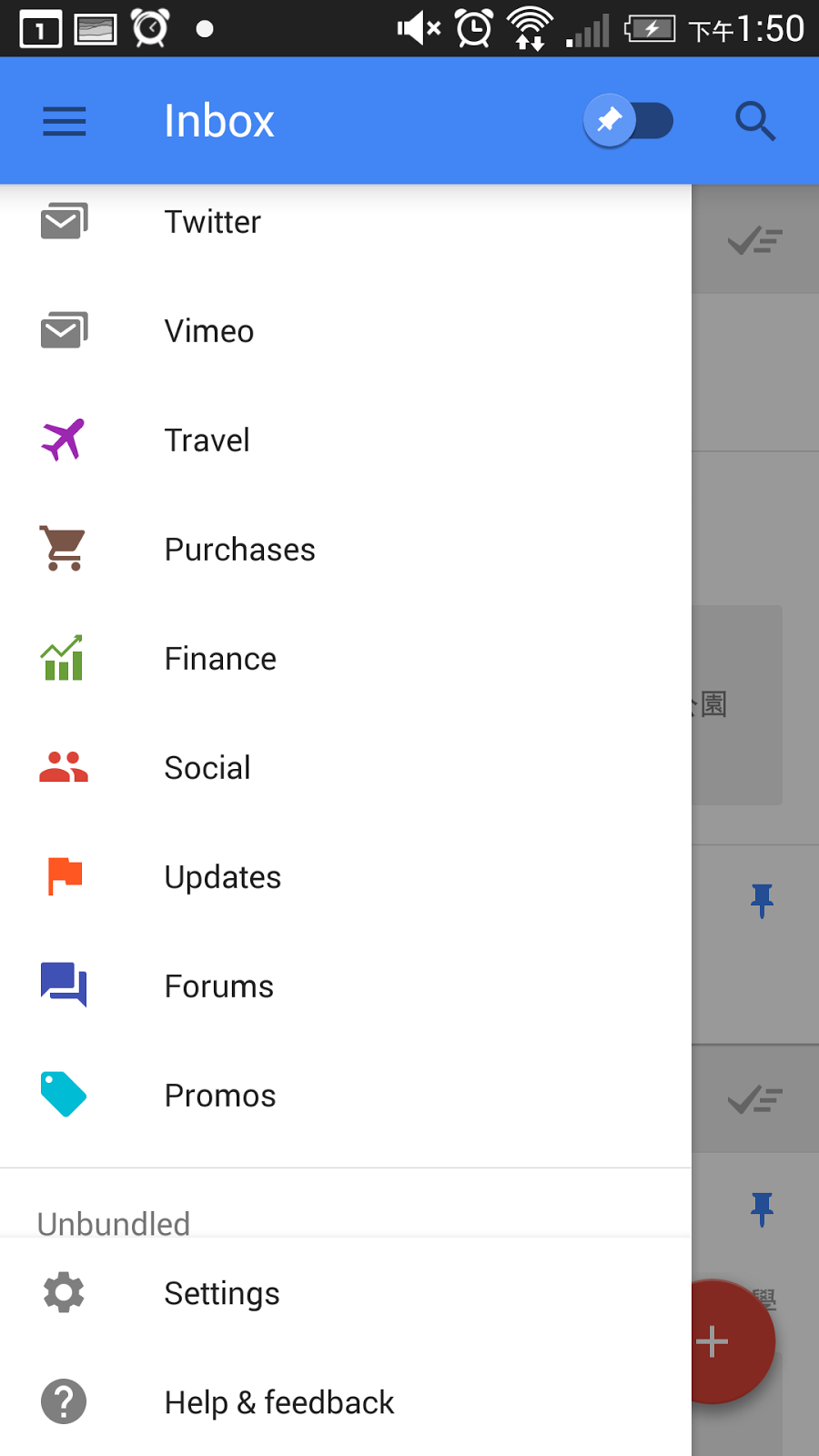
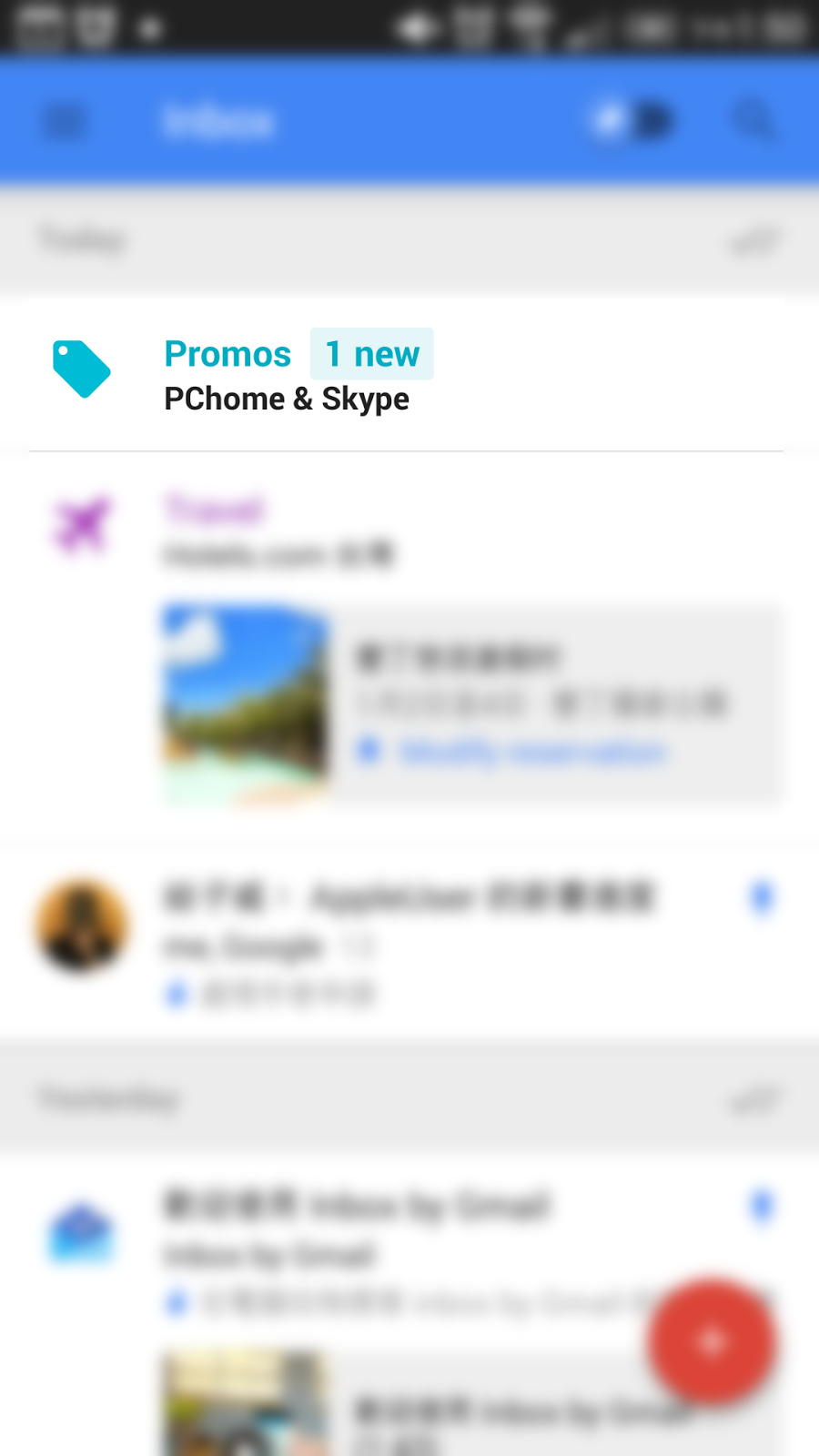
七、常用联络人:快速发出新的邮件、发起新的行动
新增邮件时也有小巧思,除了 Google Inbox 采用了 Material Design 的按钮风格外,当点开按钮,可以看到弹出气泡里是常寄信的联系人与最近有寄信的联系人,方便我们更快新增需要的邮件。
这颗右下角大按钮对于新增邮件非常便利,这种设计在 Evernote Android 最新版也有很好的体现。
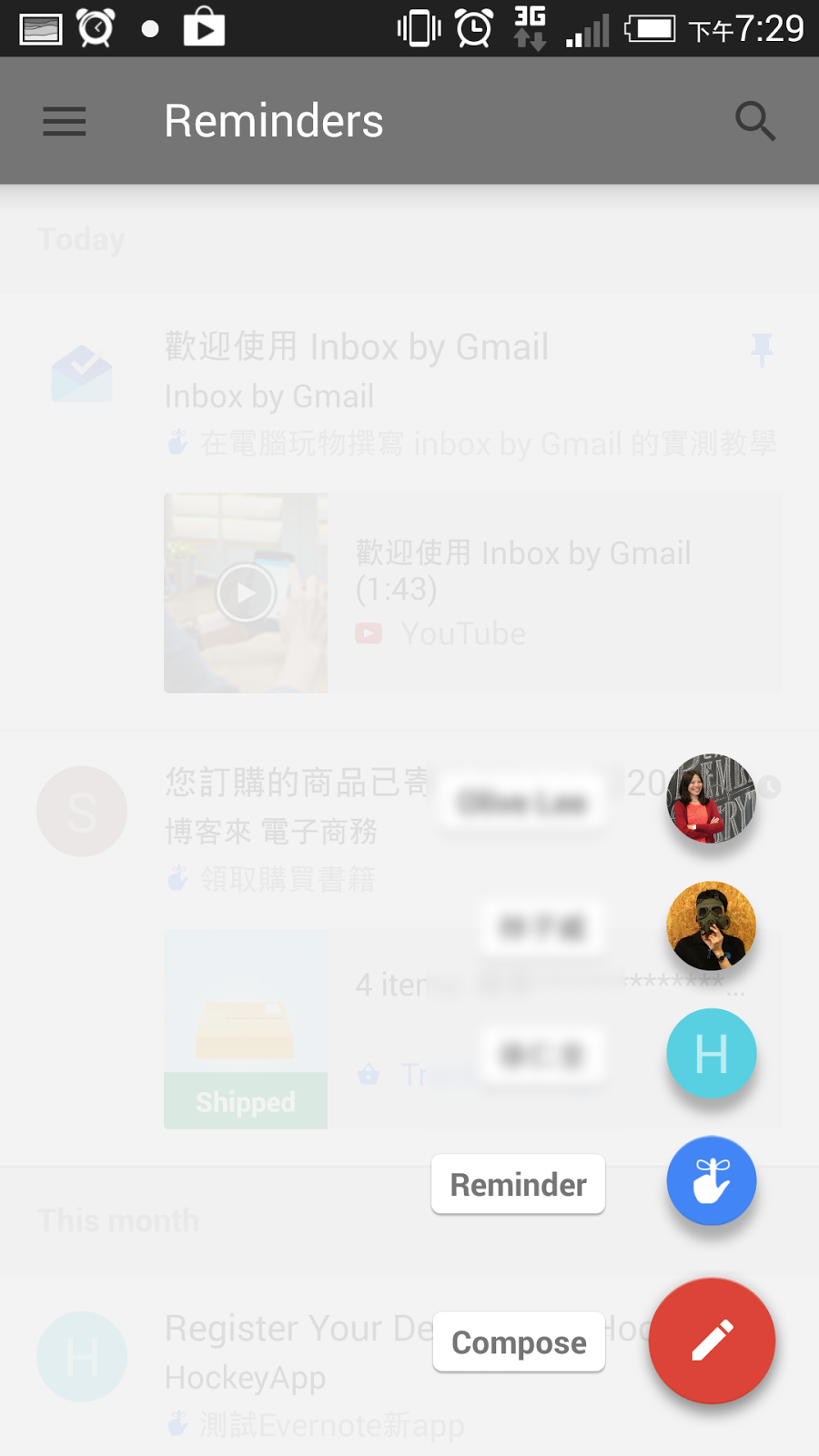
八、搜寻:依然完美,找到你所有的任务细节
搜寻,当然也在 Google Inbox 中占有重要的地位。
Inbox 设想的使用流程应该是,我们先聚焦在今日要做的任务收件匣中,把以后要做的邮件延迟提醒,把次要的邮件一次删除或封存。于是收件匣里只会看到「今天还没有做完的几件事情」,而不是一大堆邮件。
那么要找到过去的邮件数据怎么办?也不是到文件夹去找,而是直接搜寻关键词,搜寻结果同样用到了前面的摘要功能,可以让你更清楚找到需要的邮件在哪里。
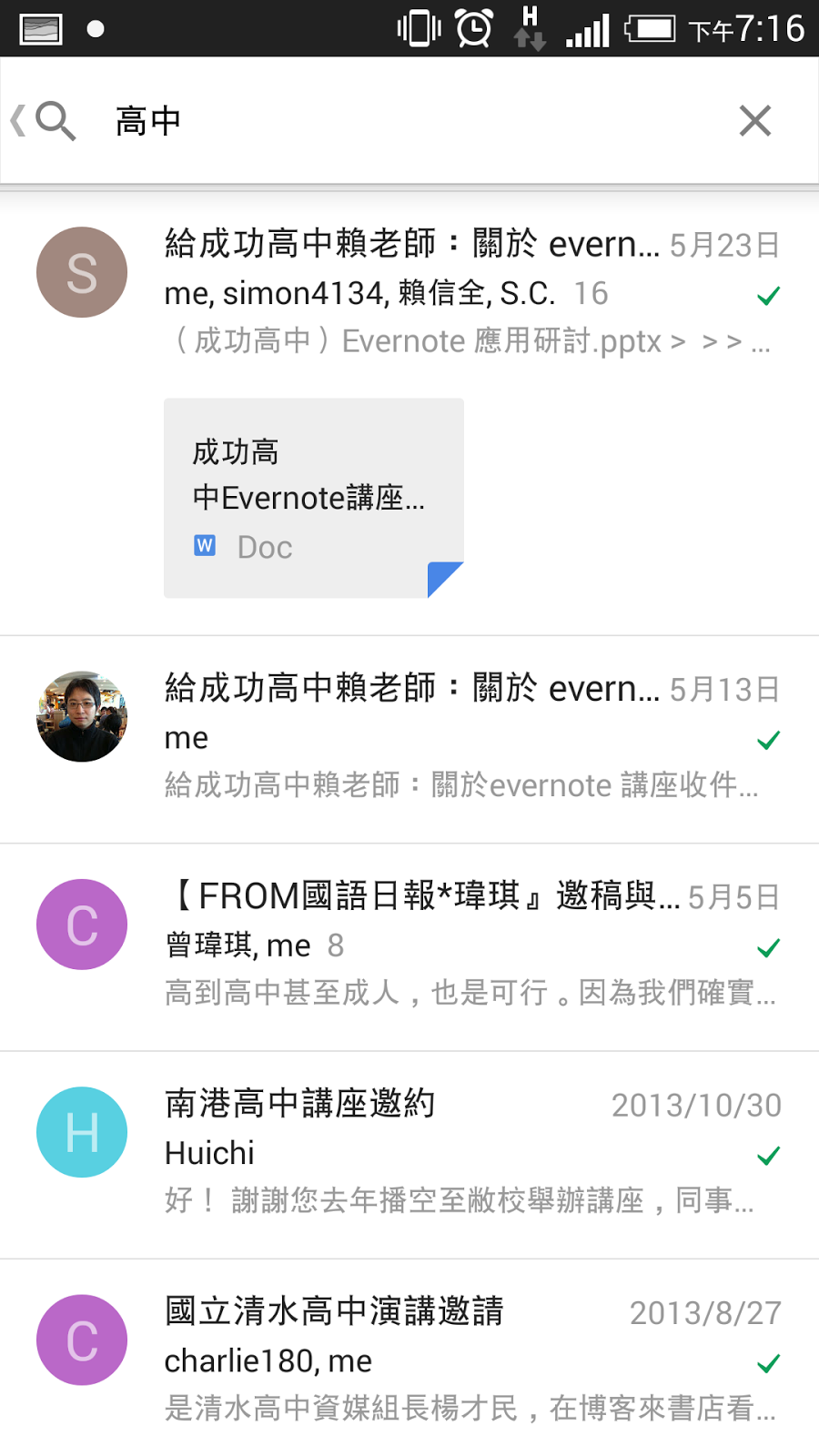

九、多账号管理:你的不同工作与身分
当然, Google Inbox 跟 Gmail 一样支持多账号管理,你可以同时整理多个 Gmail 信箱的邮件。
十、跨平台:一次到位,全面改造邮件时间管理流程
而且 Google Inbox 一推出就满足三大平台(也可以说是所有平台)的需求,有网页版、 Android 版与 iPhone 版,网页版的速度十分顺畅,对比之下也带来 Gmail 所没有的清新但专注的工作新风格。
以上,就是我实际测试 Google Inbox by Gmail 的 10 大功能心得与教学,如果你从时间管理的角度切入,你应该会跟我一样惊艳于这是一个快速有效的邮件流程改造,而如果你从新技术角度切入, Google Now 带来的邮件内文改写,提供的那些有意义的行动,也可以带给你不同的邮件使用体验。
可惜目前 Google Inbox 上还看不到一般用户可以邀请其他用户的功能,期待 Google 可以陆续开放,让更多有兴趣的朋友加入,跟我在计算机玩物一起研究新的邮件管理方法是不是更加有效率。
-
轉貼來自電腦玩物原創,作者 esor huang(異塵行者),並附上原文連結:完全解密 Google Inbox !實測十大功能改造Gmail教學
转载请注明:八度生活 » 完全解密 Google Inbox !十大功能改造Gmail实测教学