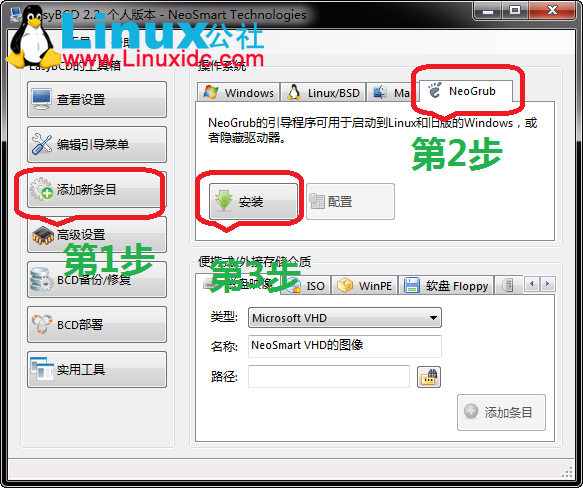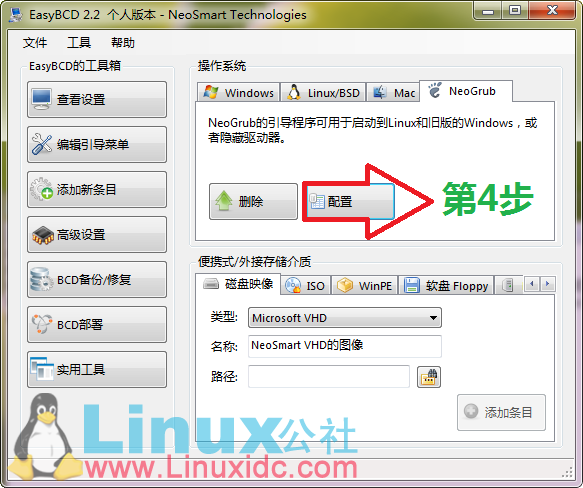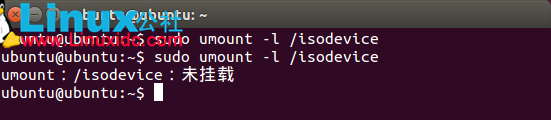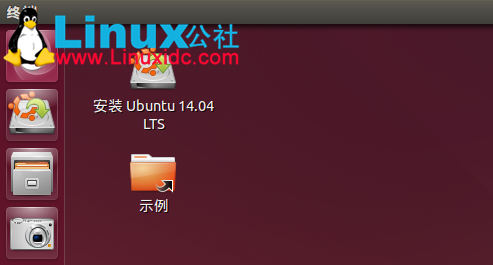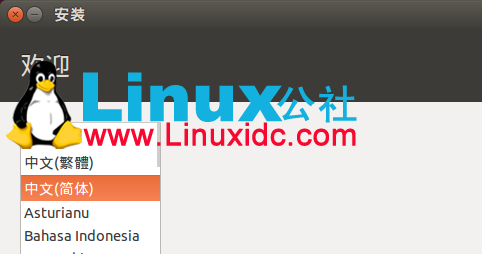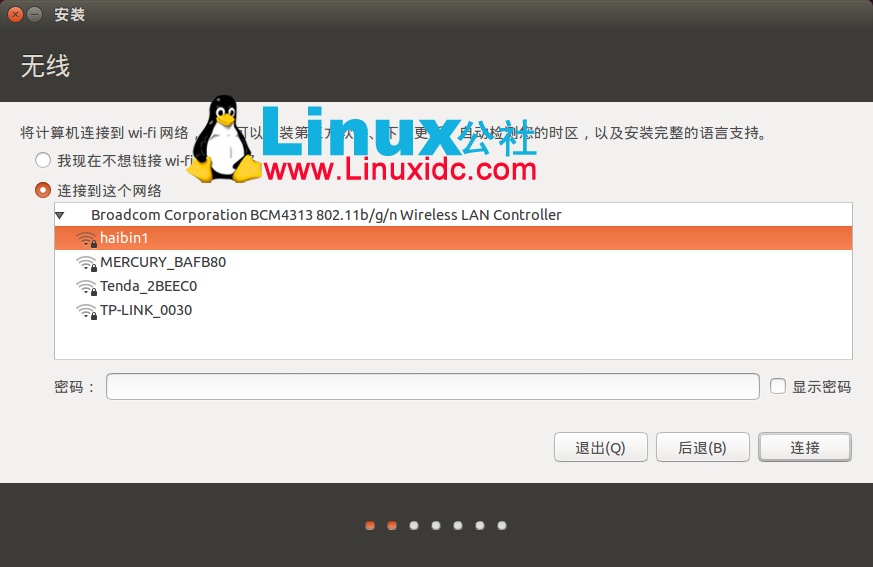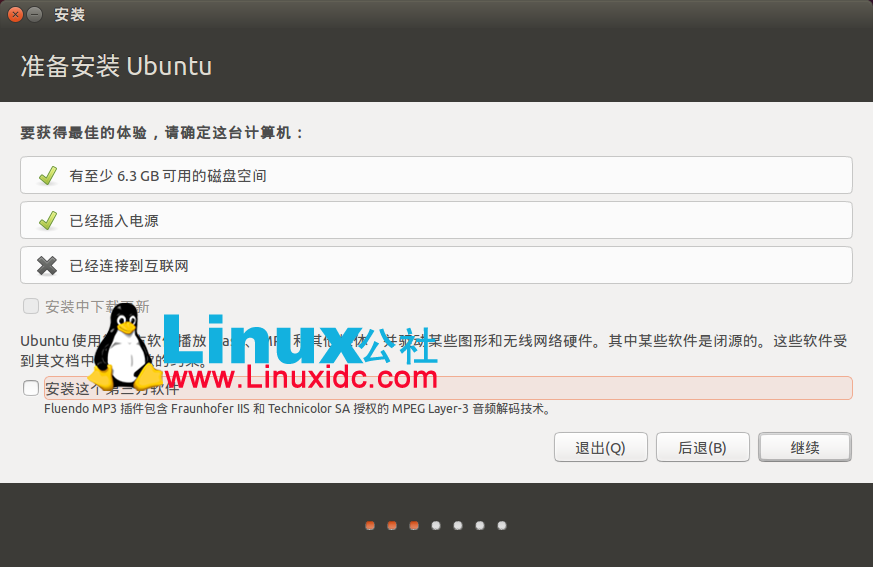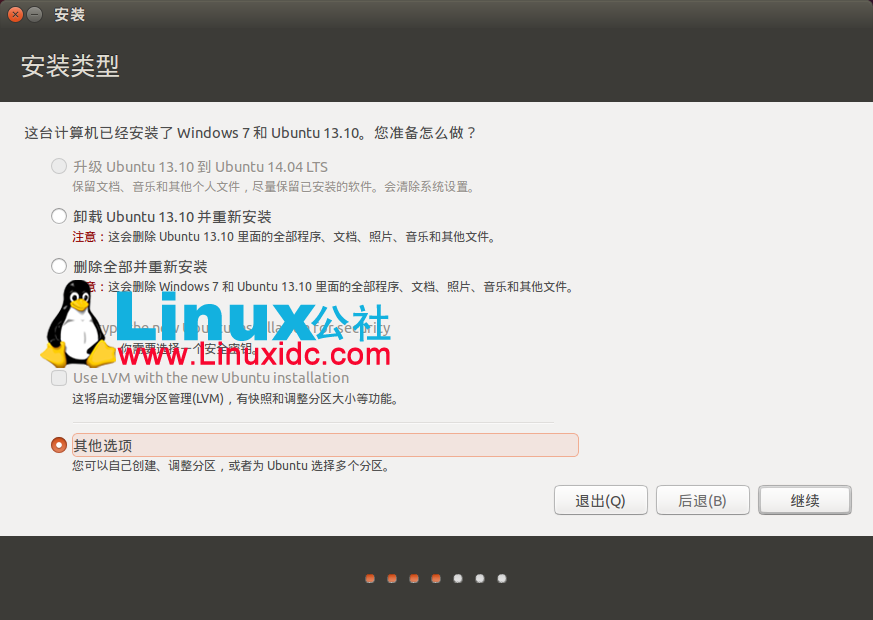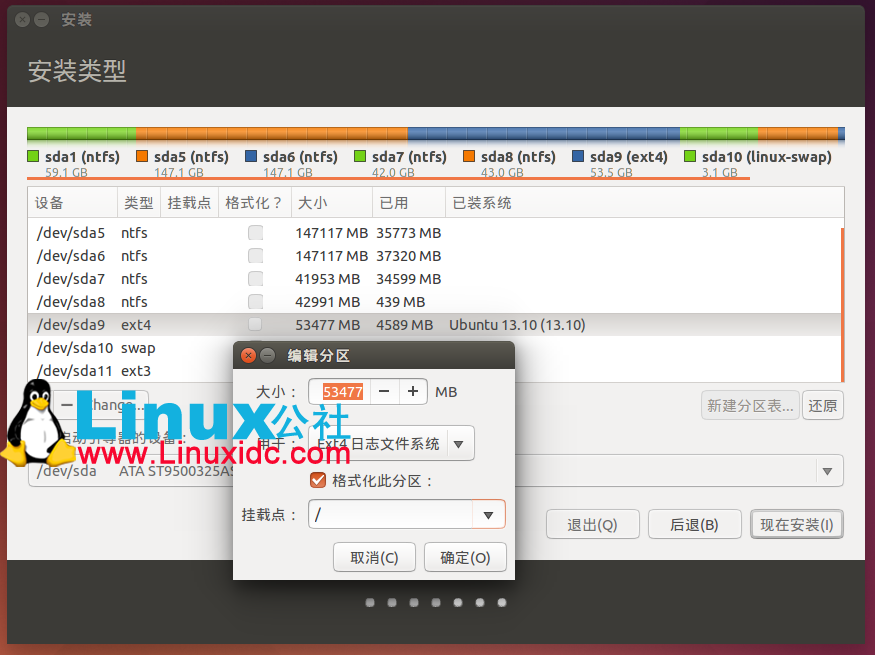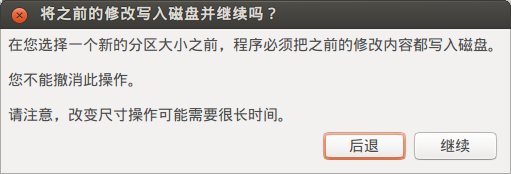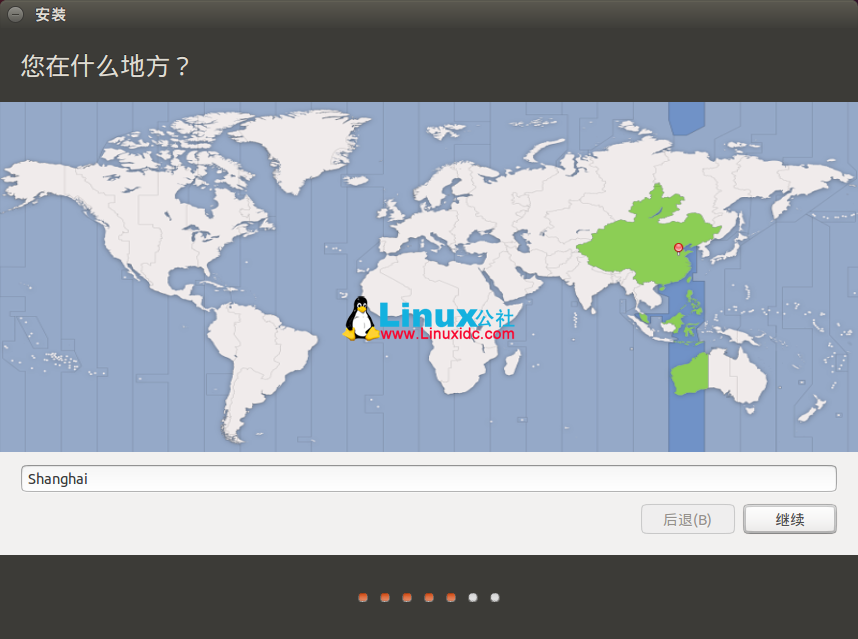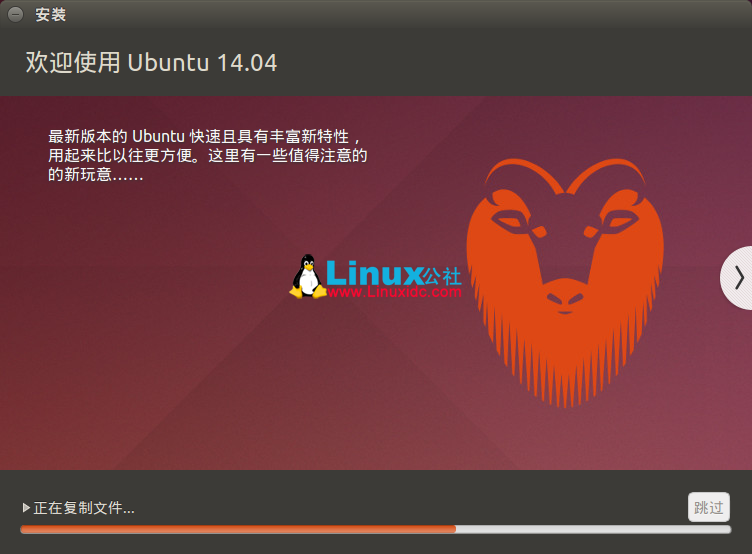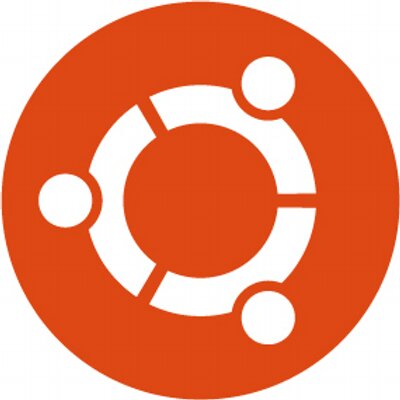Ubuntu 官方已经发布了正式版的 Ubuntu 14.04 LTS,并宣称这是为云计算准备的版本。该版本在云平台和伸缩环境的可靠性、性能和交互性都有很好的提升,同时提供 5 年的支持和维护服务。
下面为Linux新手讲解下在Windows 7下使用EasyBCD硬盘安装Ubuntu 14.04图文详细教程,每到Ubuntu新版发布的时候,LinuxIDC.com都会推出Windows下硬盘安装Ubuntu的相关教程,只为刚学习的Linux的网友提供一点帮助。
对于初踏入想学习的Linux的朋友可能连安装也不会,那么下面就跟我们一起来吧,看仔细,跟我们的教程一模一样做就可以了,很简单的。
本文测试的是32位ubuntu-14.04-desktop-i386.iso
本人下载的是ubuntu-14.04-desktop-i386.iso ,是经本亲自测试的。注意版本。
1)首先还是分区,在计算机上右键–管理–磁盘管理
装Ubuntu分配的硬盘大小最好是(20G以上)不要太小,这里请注意,Ubuntu和Windows文件系统完全不同,所以我们划好要给Ubuntu的分区后,删除卷。到时候,安装好的ubuntu的分区,在Windows下是看不到的,但是进入Ubuntu是可以访问Windows的磁盘的。这才叫双系统的吧,和wubi那种可不一样哦。
2)准备两个东西EasyBCD软件(EasyBCD 2.2 下载见 http://www.linuxidc.com/Linux/2012-10/72140.htm )是Ubuntu 14.04 的iso镜像(本文下载的是这个http://releases.ubuntu.com/saucy/ubuntu-14.04-desktop-i386.iso ) 更多Ubuntu 14.04下载地址见 http://www.linuxidc.com/Linux/2014-04/100352.htm
3)下面打开EasyBCD软件,可以看到现在我们的计算机只有一个启动“入口”,我们来给他加一个,第一步选择添加新条目(添加移动入口点),
第2步选NeoGrub,第3步点安装点保存 ,接着是配置(第4步),
然后就会出现一个menu.lst文件
我们要编辑这个文件 因为系统就是这个文件找到我们的Ubuntu的。
把下面的 英文 复制进去,把原来的全覆盖掉
title Install Ubuntu
root (hd0,0)
kernel (hd0,0)/vmlinuz boot=casper iso-scan/filename=/ubuntu-14.04-desktop-i386.iso ro quiet splash locale=zh_CN.UTF-8
initrd (hd0,0)/initrd.lz
特别注意:
ubuntu-14.04-desktop-i386.iso是你的iso的名字,别写成我的了,这个要改成你的。
对于有的电脑上你的第一个盘符并不是C盘,在磁盘管理中可以看出,所以安装时需将(hd0,0)改为(hd0,1)【假设为第二个】。
关闭 保存。
下面把准备好的Ubuntu 14.04 iso镜像文件用压缩软件或者虚拟光驱打开,找到casper文件夹,把里面的initrd.lz和vmlinuz解压到C盘,把.disk文件夹也解压到C盘,然后在把整个iso文件复制到C盘。
重启 你就会看到有2个 启动菜单给你选择 我们选择 NeoGrub 引导加载器 这个选项。
然后稍等待一段时间 就会见到我们想要安装的 Ubuntu了。
跟以前版本不一样的地方会出现一个键盘快捷键视图,就不再截图了。
默认 桌面有2个文档 一个是示例,我们选择 开始安装Ubuntu 14.04 LTS ,
记得在这之前 要按Ctrl+Alt+T 打开终端,输入代码:sudo umount -l /isodevice这一命令取消掉对光盘所在 驱动器的挂载(注意,这里的-l是L的小写,-l 与 /isodevice 有一个空格。),否则分区界面找不到分区。
下面就点击 安装Ubuntu 14.04开始安装,选语言不用说,
选安装类型,我们用其他选项。 我也不卸载原来安装的Ubuntu 13.10了,等下覆盖安装。
这样您可以自己创建、调整分区、或者为 Ubuntu 选择多个分区。
网上有推进分区的方案如下(以30G为例):
/ 20G ext4(根分区可以大点)
SWAP 2G
/home 8G ext4(剩下的给/home)
如果跟我学,就
/ 50G ext4(根分区)
SWAP 3G
有的说自动联网的,最好拔下网线,安装过程中会下载语言包等文件,会要一些时间,认为可以安装好后再下载,有空的就联网安装吧。这里选择不联网安装。
部分安装图:
下面的安装选择默认吧,不要改动什么(对菜菜鸟来说)。
点击 现在重启 即可。
如果没有按本教程做的,看看下面的一些情况,可能对你有帮助。
注意:
(1)在选择安装启动引导器的设备时,可以选择我们分好的 / 区,也可以新建一个/boot区。
(2)若重启就会发现原来 Windows进不去了。
打开终端输入命令
sudo gedit /etc/default/grub
修改GRUB_TIMEOUT=”10″
然后在终端中输入sudo update-grub
update 命令会自动找到 windows 7 启动项。并且自动更新 /boot/grub/grub.cfg 文件。这样重启就能进windows了。
(3)最后进入Windows 7,打开EasyBCD删除安装时改的menu.lst文件,按Remove即可。
然后去我们的c盘 删除vmlinuz,initrd.lz和系统的iso文件。
利用EasyBCD可以更改启动项菜单按Edit Boot Menu按钮,可以选择将Windows7设为默认开机选项。
相关阅读:
Windows XP硬盘安装Ubuntu 12.04双系统图文详解 http://www.linuxidc.com/Linux/2012-04/59433.htm
Ubuntu 12.04和Windows 7双系统安装图解 http://www.linuxidc.com/Linux/2012-05/59663.htm
Windows 7下硬盘安装Ubuntu 13.10图文教程 PDF版下载地址:
百度网盘下载:http://pan.baidu.com/s/1pJx1Men
或者到Linux公社资源网站下载:
免费下载地址在 http://linux.linuxidc.com/
用户名与密码都是www.linuxidc.com
具体下载目录在 /2014年资料/4月/18日/Windows 7下硬盘安装Ubuntu 14.04图文教程
下载方法见 http://www.linuxidc.com/Linux/2013-07/87684.htm
文章转自:http://www.linuxidc.com/Linux/2014-04/100369.htm
转载请注明:八度生活 » Windows 7下硬盘安装Ubuntu 14.04图文教程